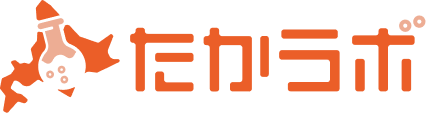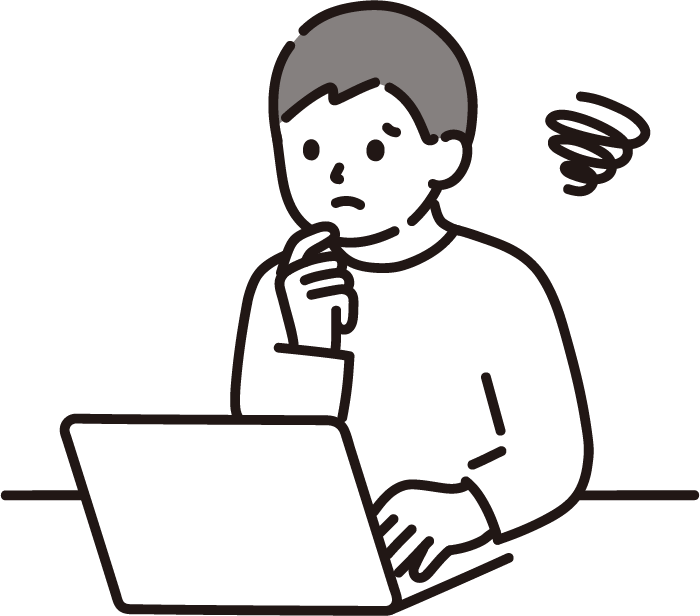
LINE公式でリッチメニューを表示するとメッセージ入力ボタンがわかりづらい…
リッチメニューからメッセージ入力するボタンやリンクのやり方が知りたい…
こんな疑問にお答えします。
私も飲食店店長時代は高齢の方がターゲットだったので、
リッチメニューを表示してクリック率が上がった分
「どうやってメッセージを送るの?」
という問い合わせ頂きました。
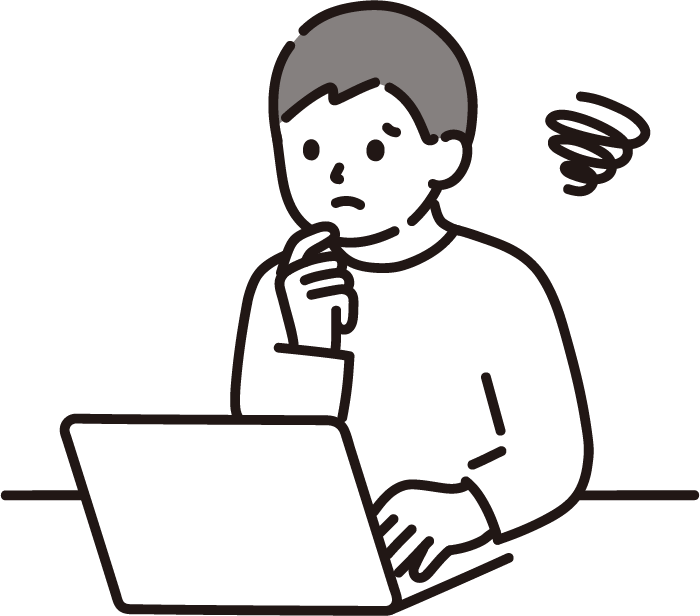
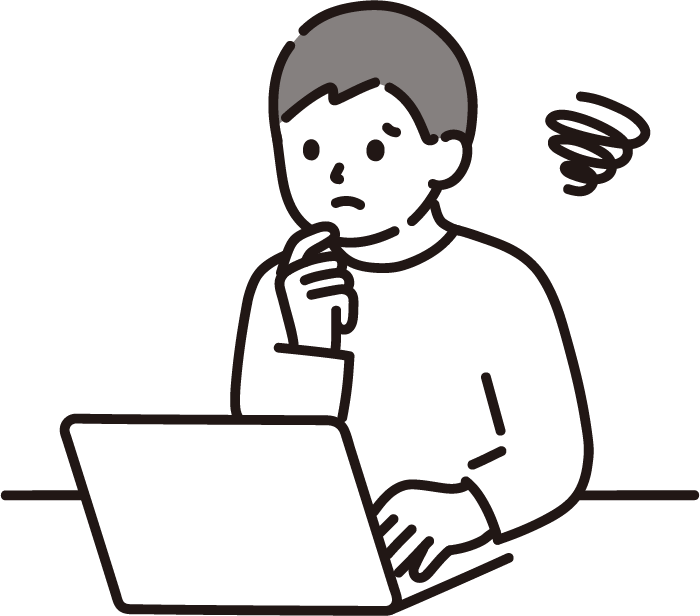
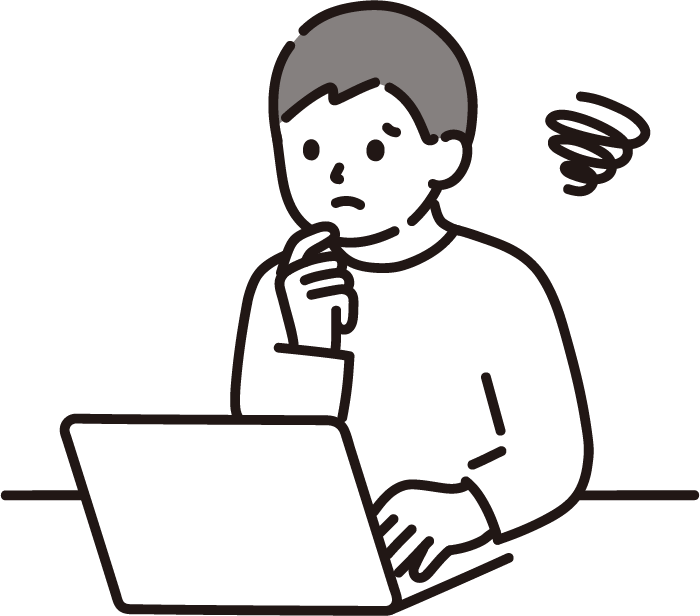
専門の業者を入れると高いから
自社でカスタマイズしたい…
そう思っている方にピッタリの内容です!
画像つきで専門用語を使わず、わかりやすく解説していきます!
実際に作成したデモアカウントがこちらになります。
【画像つき】LINE公式アカウント リッチメニューからメッセージ入力への切り替えのやり方
結論:メッセージに飛ばしたい箇所をリンク設定にして、URLを下記にすると解決できます!
https://line.me/R/oaMessage/LINE ID/?メッセージデモサイトではリッチメニューの「LINEでご予約」のボタンと「LINEでご予約の方」の説明文を押すとメッセージ入力に切り替わる仕様にしてます。(赤枠で記載されている箇所です。)
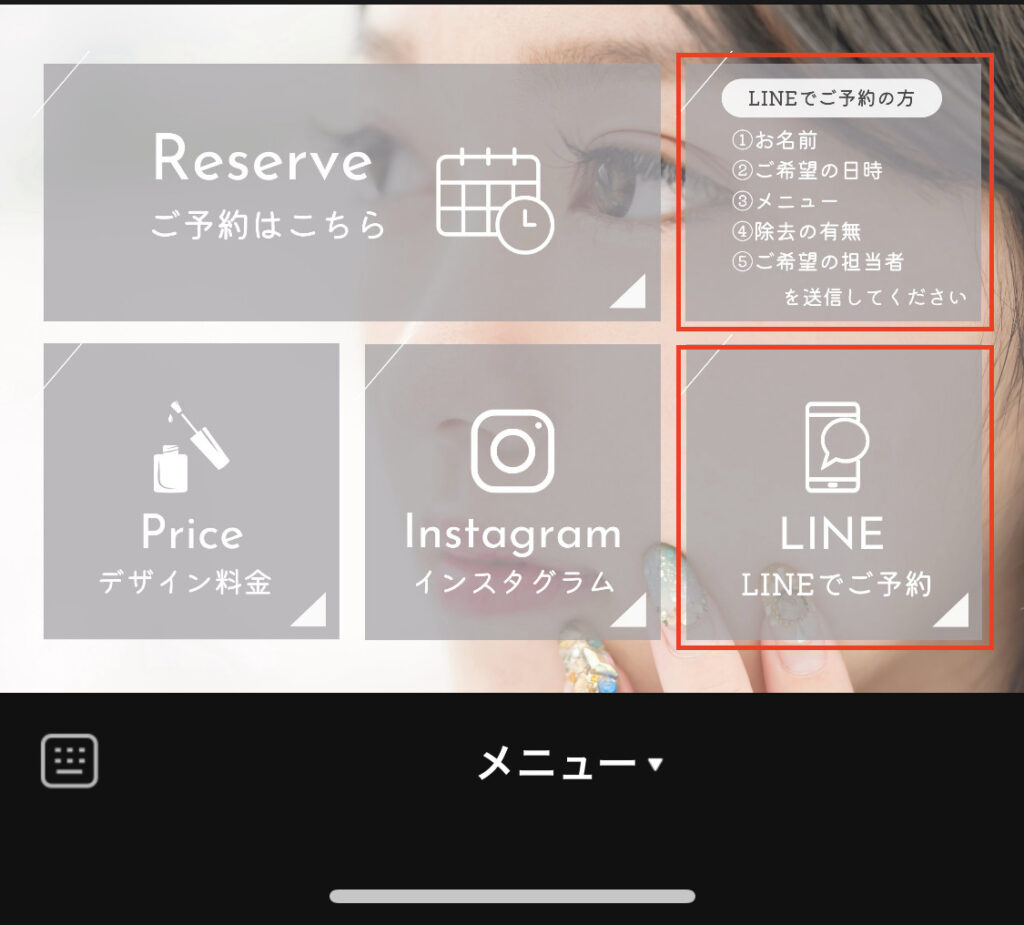
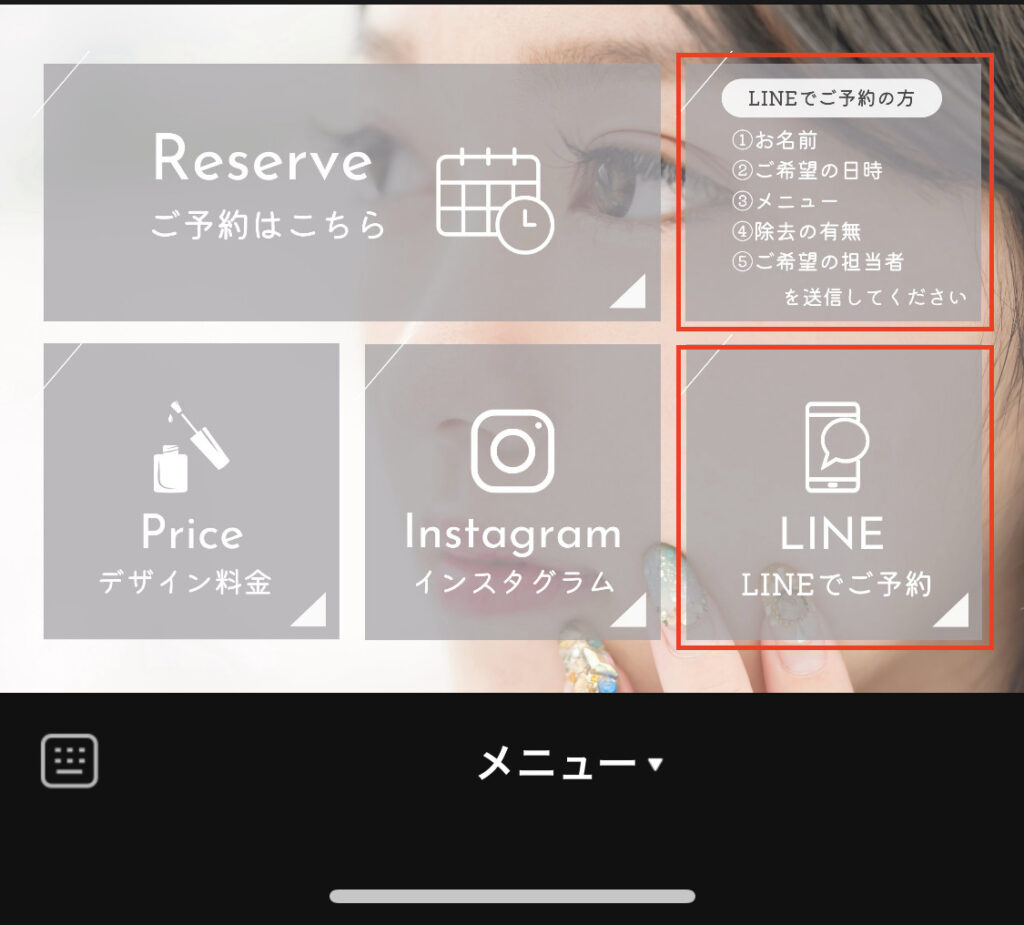
事前に用意したテキストがメッセージ入力欄に入っているので、時短にもつながりますし
LINEの操作に慣れていない方にも安心していただけますね。
実際の動画がこちら
リッチメニュー画像の作成(用意していない場合)
リッチメニュー画像を用意していない場合は画像の作成から入りましょう。
レイアウトも様々あり、大きく1面に載せることも可能ですし、
小さく6分割することも可能です。
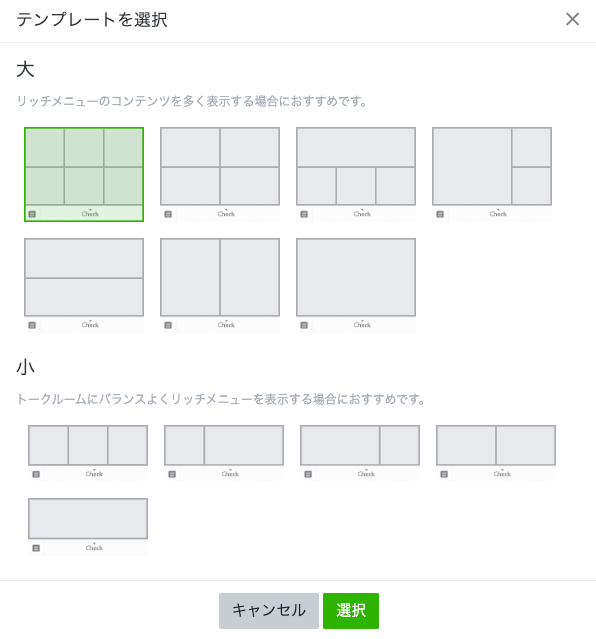
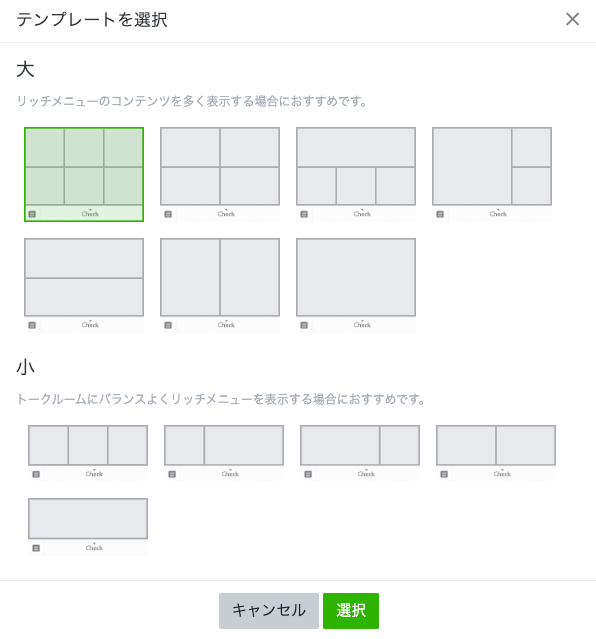
個人でも作る場合は、Canvaでリッチメニューと検索すれば色々なテンプレートが出てきますので
作りやすいと思います。
デザインにこだわりながら、費用を抑えたい方にはランサーズやココナラで外注する方法がオススメです。
リッチメニューのシステム設定
リッチメニューが用意できたら、LINE公式アカウント側で設定しましょう!
管理画面ログイン→リッチメニュー
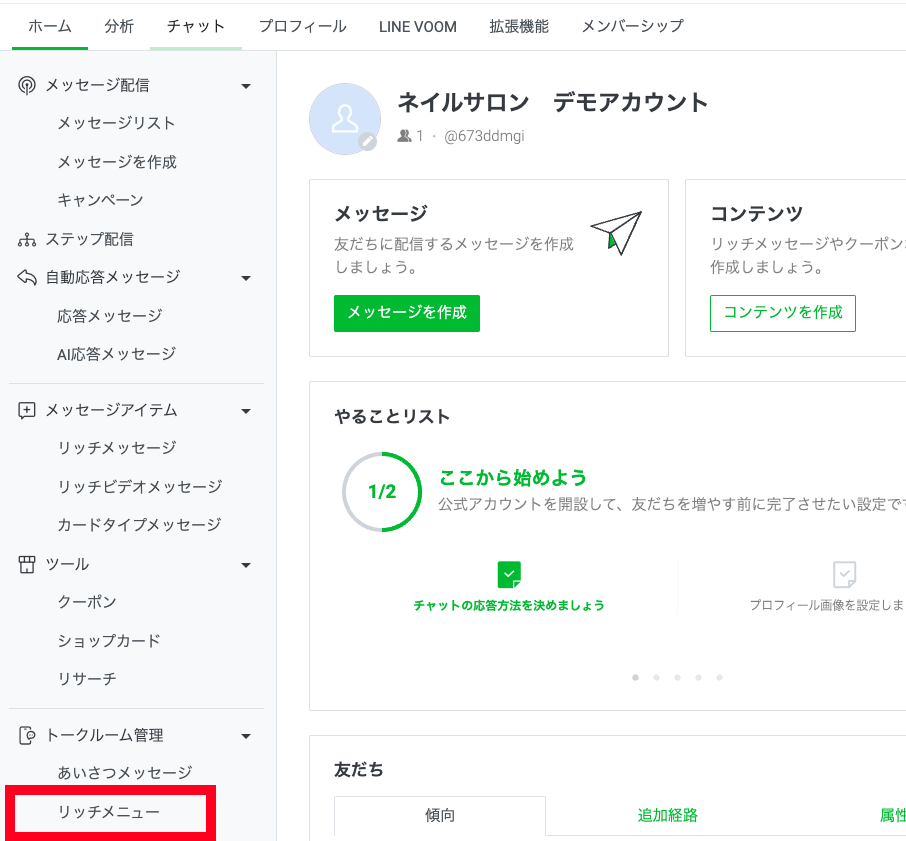
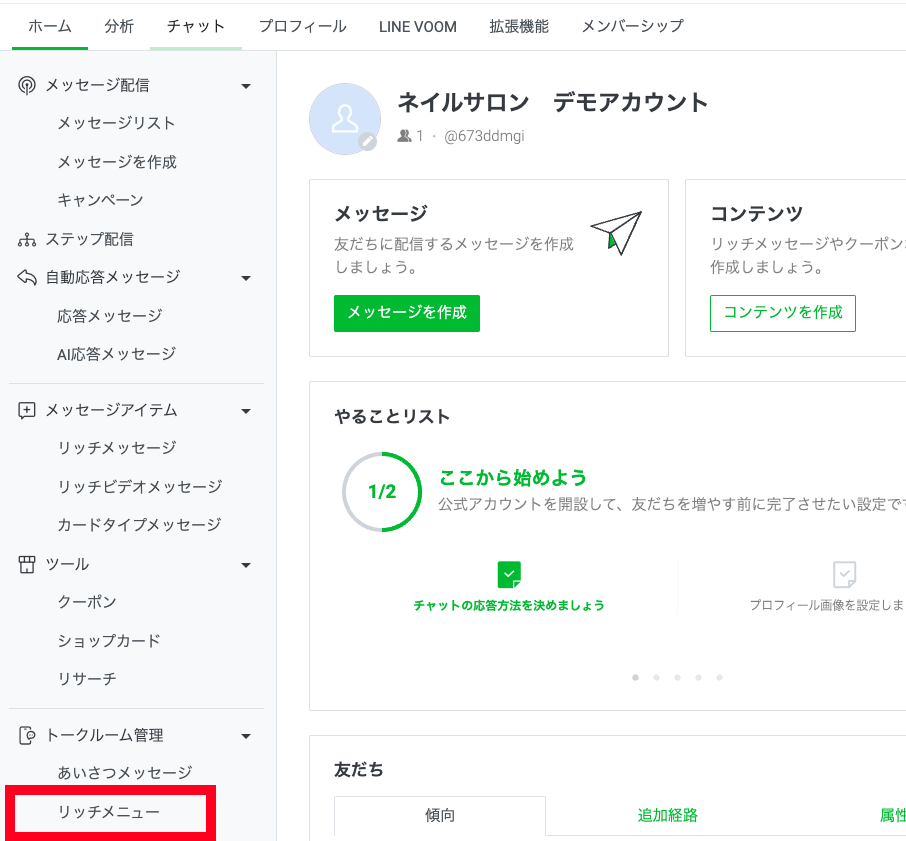
管理画面から赤枠のリッチメニューをクリック
新しく作成する場合は「作成」、現在設定するものを変更する場合は「タイトル」をクリック
リッチメニュー設定
今回は作成したことがない方のために新しく作成する場合の画面で説明します。
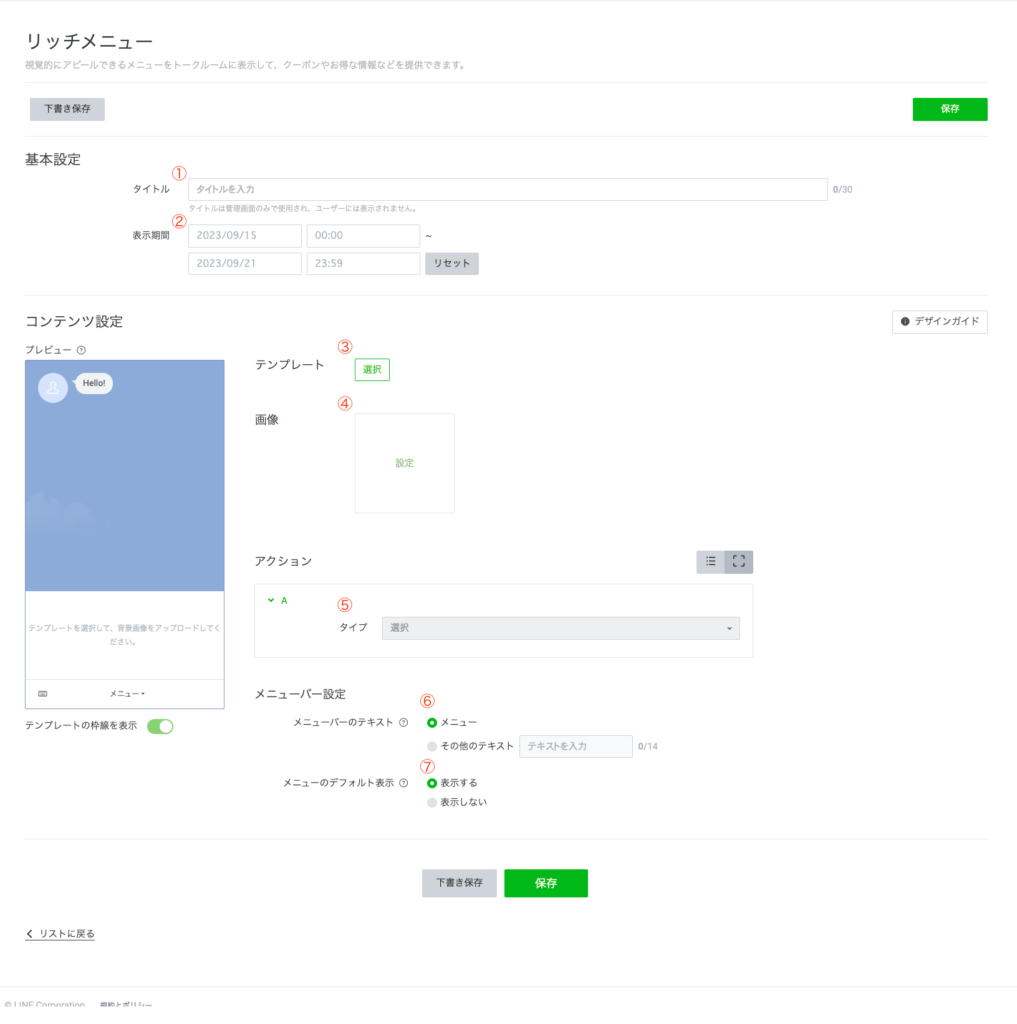
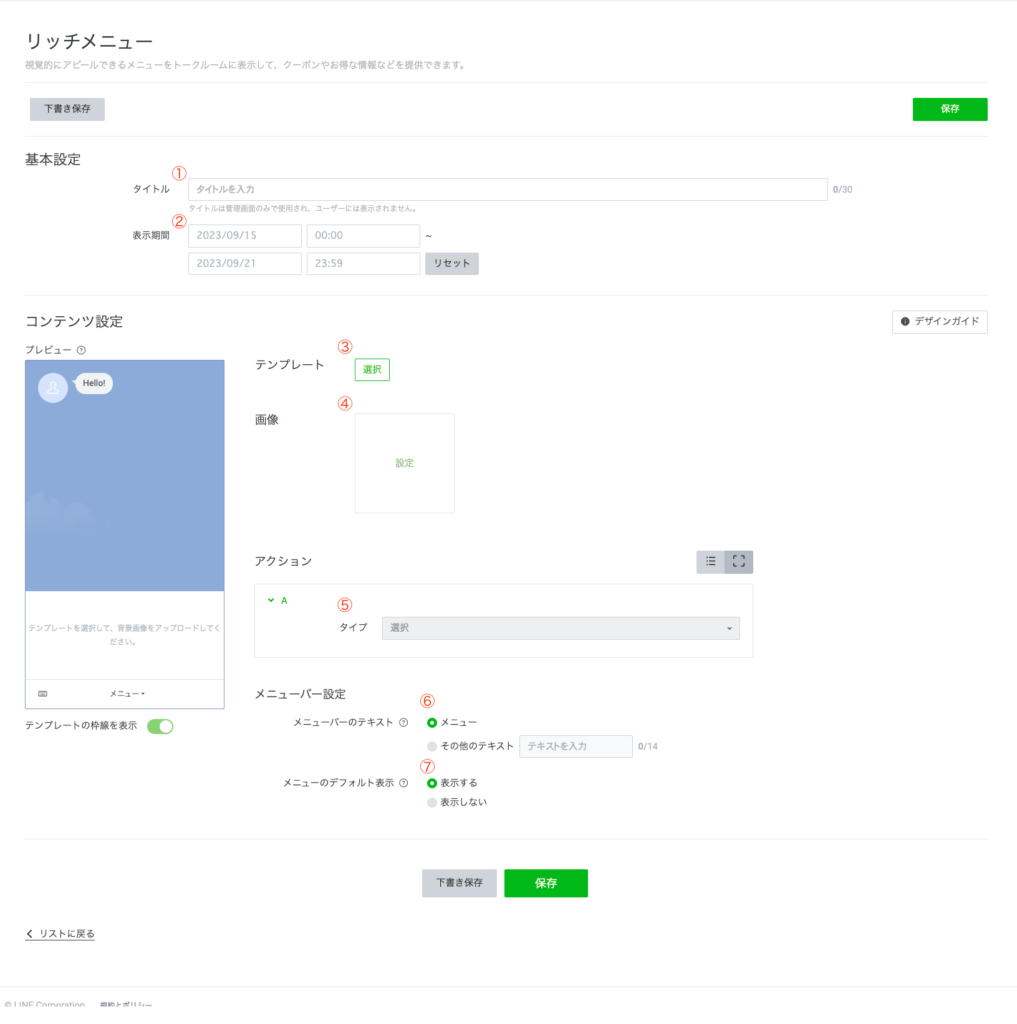
①タイトル…管理画面で使用するもの(ユーザーには表示されないので、自分がわかればOK)
②表示期間…リッチメニューの表示期間。期間を過ぎると自動で非表示になります。
③テンプレート…リッチメニューの分割設定です。1分割〜6分割まで幅広くレイアウトを設定できます。
④画像…作成したリッチメニューを設定します。
⑤アクション…範囲をクリックした後のアクションをリンク、クーポン、テキスト、ショップカードから選びます。
⑥メニューバーのテキスト…リッチメニュー下部に表示される名称を選択します。
⑦メニューのデフォルト表示…デフォルトでリッチメニューを表示するか選べます。
今回反映した設定は下記のとおりです!
肝心なリッチメニューの設定は下記になります。
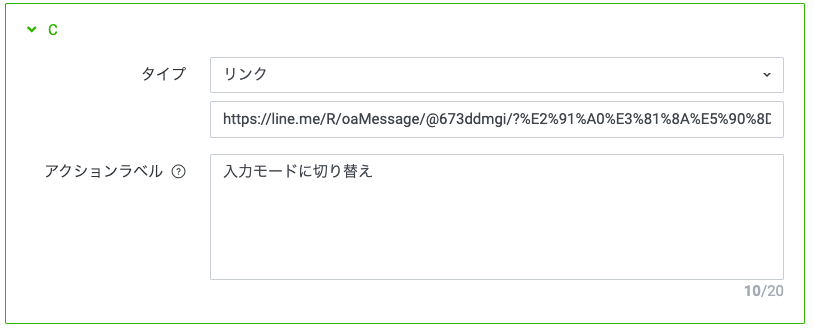
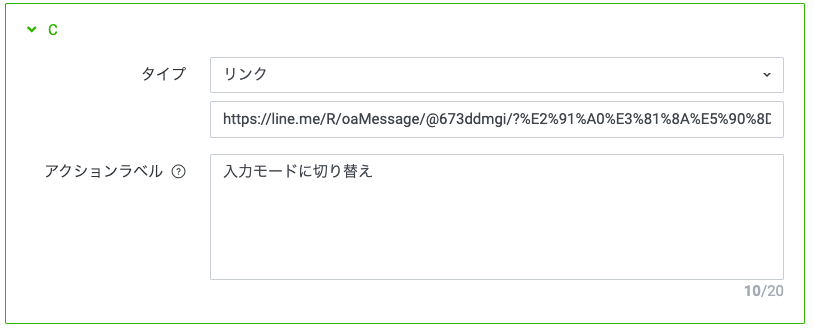
URLには先述したようにLINE ID(@673ddmgi)とエンコードしたメッセージをセット
(日本語入力はできません)
エンコードするには下記のサイトがオススメです。
アクションラベルは音声読み上げ機能に使用されるので、任意のもので大丈夫です。
まとめ:LINE IDとメッセージをエンコードしてリンクに掲載すればメッセージ入力への切り替え可能
いかがでしたか?
リッチメニューの中に「メッセージを送る」ボタンがあるだけで、LINEを使い慣れていない方にも優しいデザインになりますよね。
LINEを活用して、売上アップに繋げて下さい!