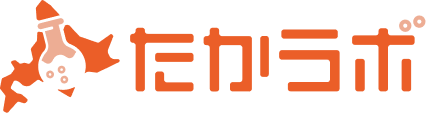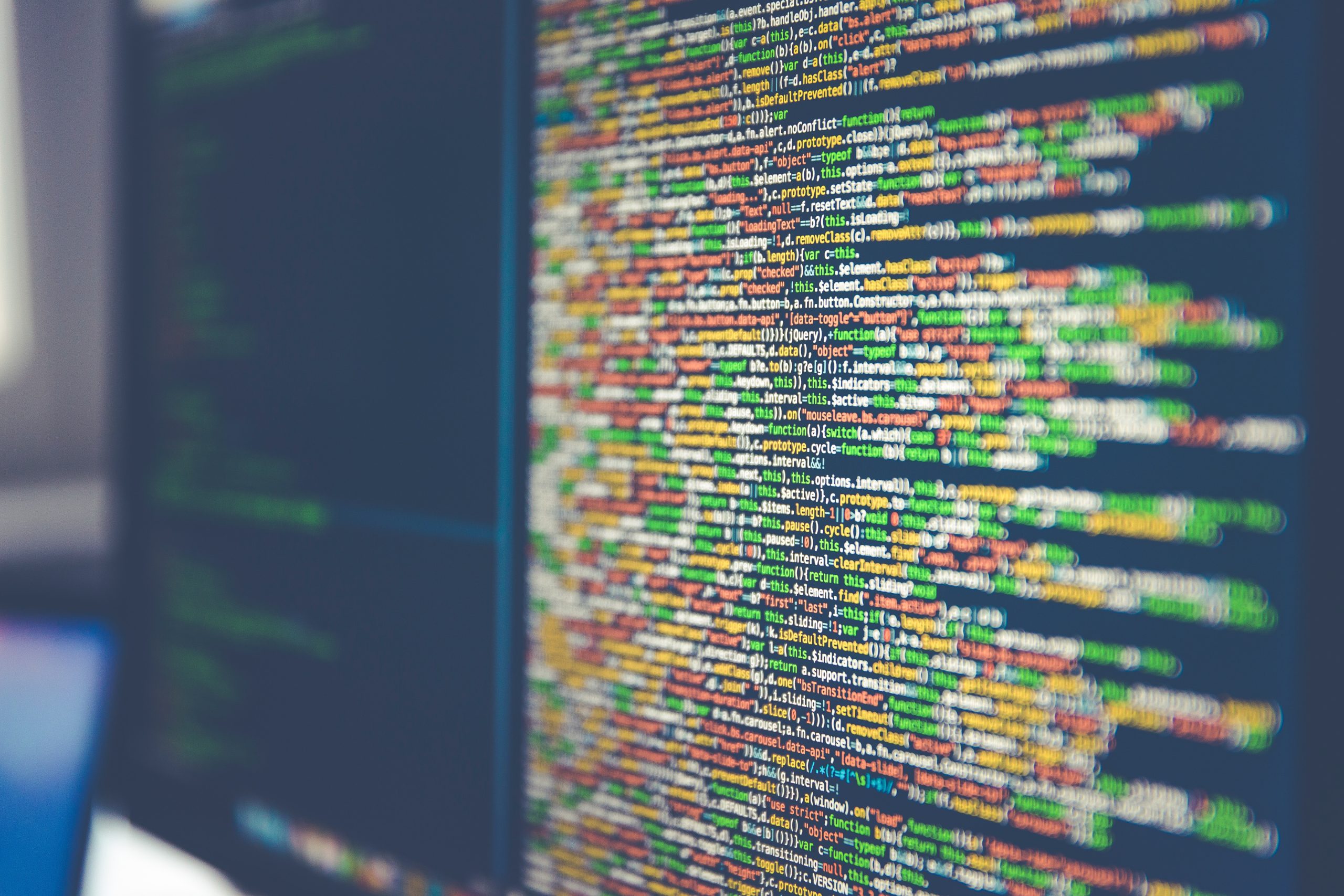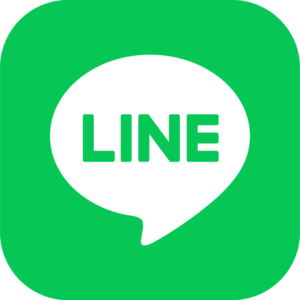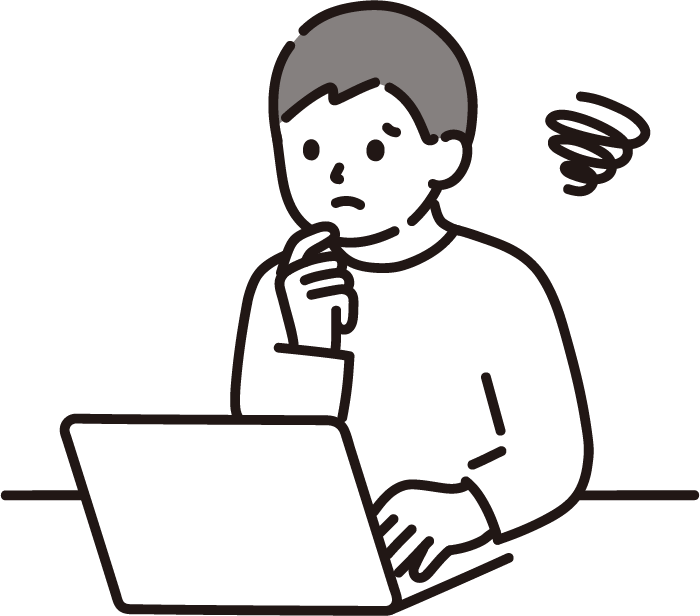
Google Workspaceを契約し、Meetの録画やDriveの容量アップがしたい!
新規でサイトを立ち上げ、メールだけGoogle Workpaceを使いたいけど、できるのかな?
このような疑問にお答えします。
ドメイン取得サービスのDNS設定をいじる必要があり、専門性が高く
Googleの公式ドキュメントも分かりづらかったため
操作に慣れている私でさえも6時間くらいかかりました。
そんな時間をかけないためにも、ここに手順をまとめます。
ITに苦手意識がある方にも、分かりやすい手順でまとめますので、最後までご覧ください。
・レンタルサーバ → さくらのレンタルサーバ
・ドメイン取得 → ムームードメイン
・メールサーバ → Google Workspace
結論、下記をムームーDNSに追加すればOKです。
| 種別 | 内容 | 優先度 |
| MX | SMTP.GOOGLE.COM | 1 |
| TXT | v=spf1 include:_spf.google.com ~all | |
| TXT | google-site-verification=********* (Google Workspaceドメインの所有権の確認時に表示されます) | |
| A | (さくらのレンタルサーバに割り当てられたIPアドレス) |
【初心者でもOK】メールをGoogle Workspace、サイトをさくらで運用する方法
下記の手順でメールをGoogle Workspace、サイトをさくらで利用できます。
順番に解説します。
Google Workspaceから送られてくる手順に従い所有権の証明を行う
(TXTレコードとMXレコードを追記)
Googleから送られてくるメールに従い、所有権の証明を行います。
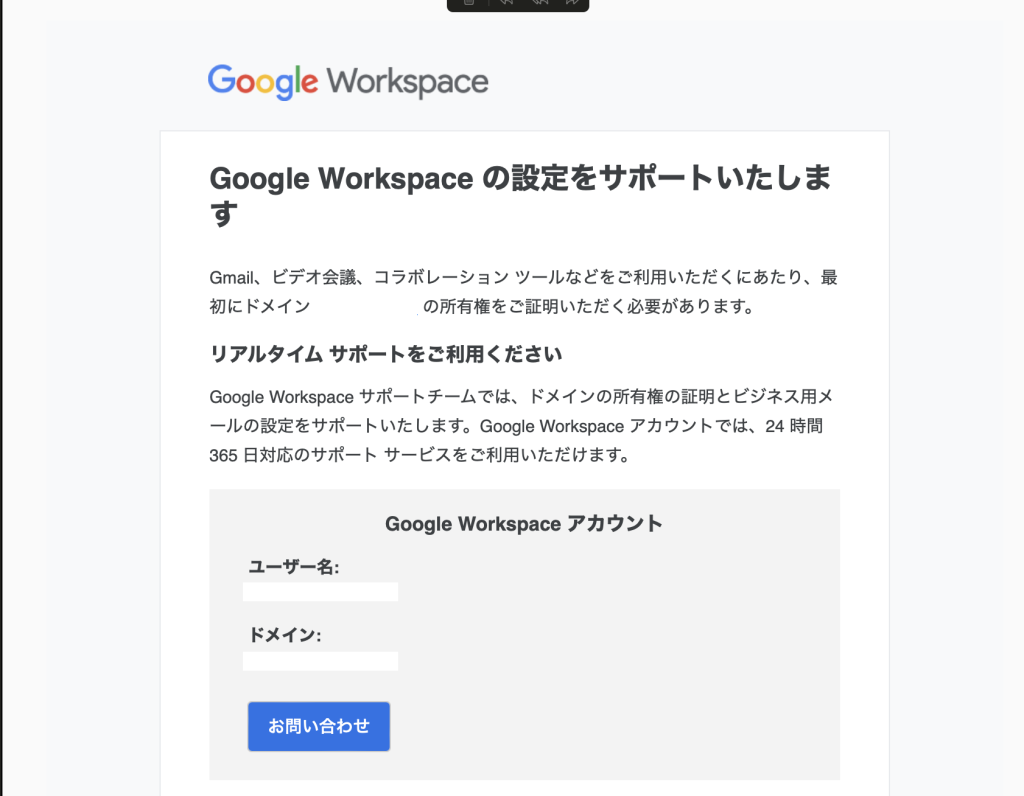
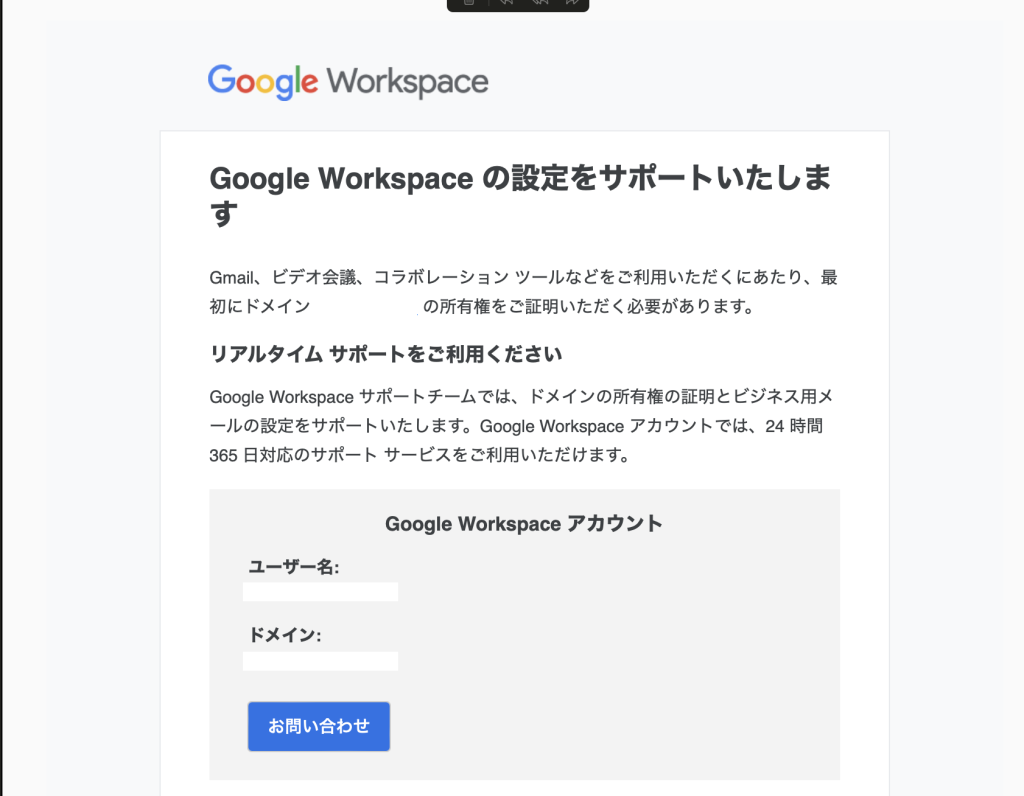
ドメイン管理会社のDNS設定にTXTレコードとMXレコードを追記します。
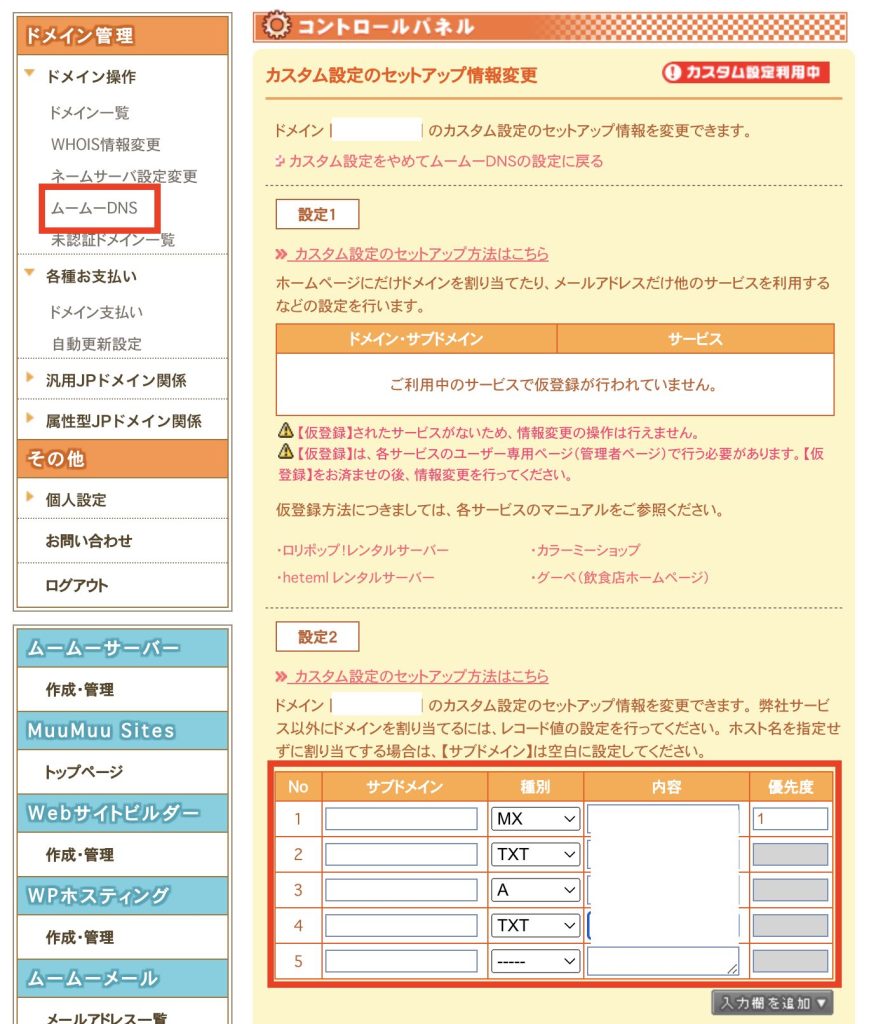
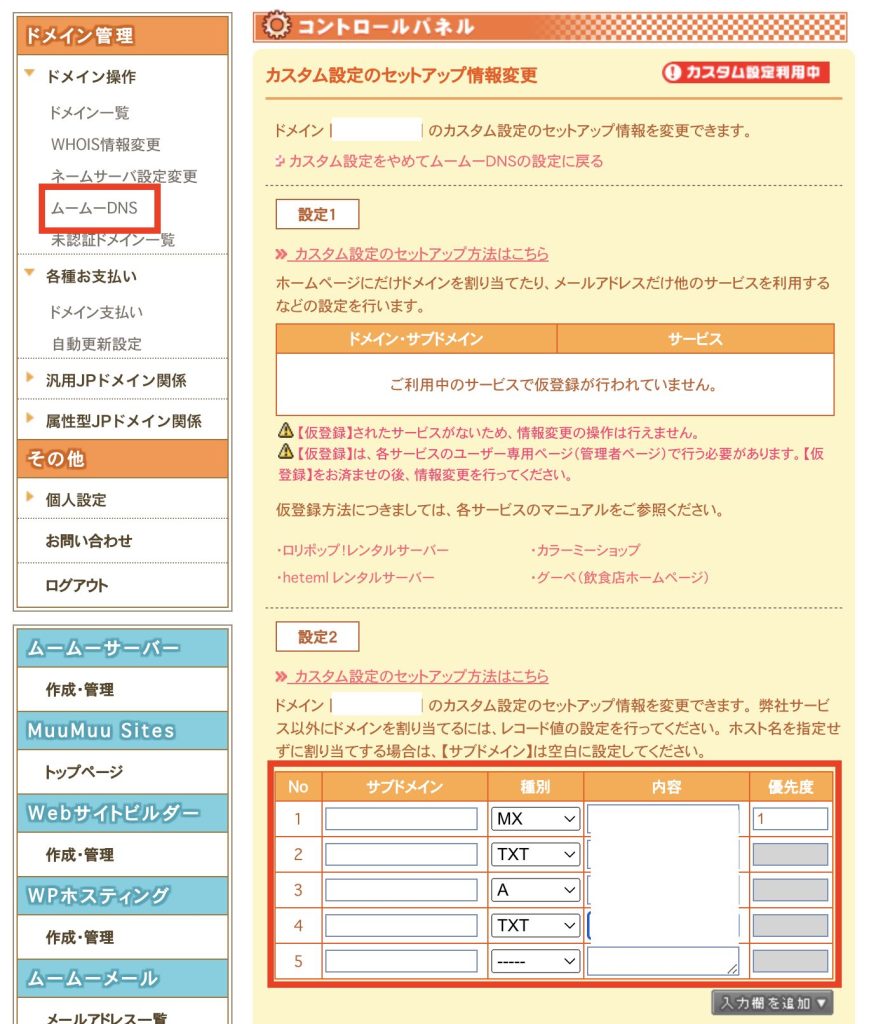
ムームードメインの場合は、①ムームーDNS→②利用したいドメインを選択→③DNS設定
| 種別 | 内容 | 優先度 |
| MX | SMTP.GOOGLE.COM | 1 |
| TXT | google-site-verification=********* (Google Workspaceドメインの所有権の確認時に表示されます) |
なりすまし防止のため、SPFレコードを追加
なりすまし防止のため、以下のSPFレコードを追記します。
| 種別 | 内容 | 優先度 |
| TXT | v=spf1 include:_spf.google.com ~all |
SPF(Sender Policy Framework)レコードとは、メールが本当にそのドメインから送られてきたものかどうか、つまり「なりすましメールかどうか」を判断する仕組み
上記の手順で、Google Workspaceで独自ドメインのメールアドレスの運用ができます。
ドメインとレンタルサーバの紐付け
(IPを取得し、DNS設定のAレコードに追記)
最後にドメインとレンタルサーバを紐付けて、サイトを表示できるようにします。
レンタルサーバにログインし、サーバー情報→サーバー情報をクリック。
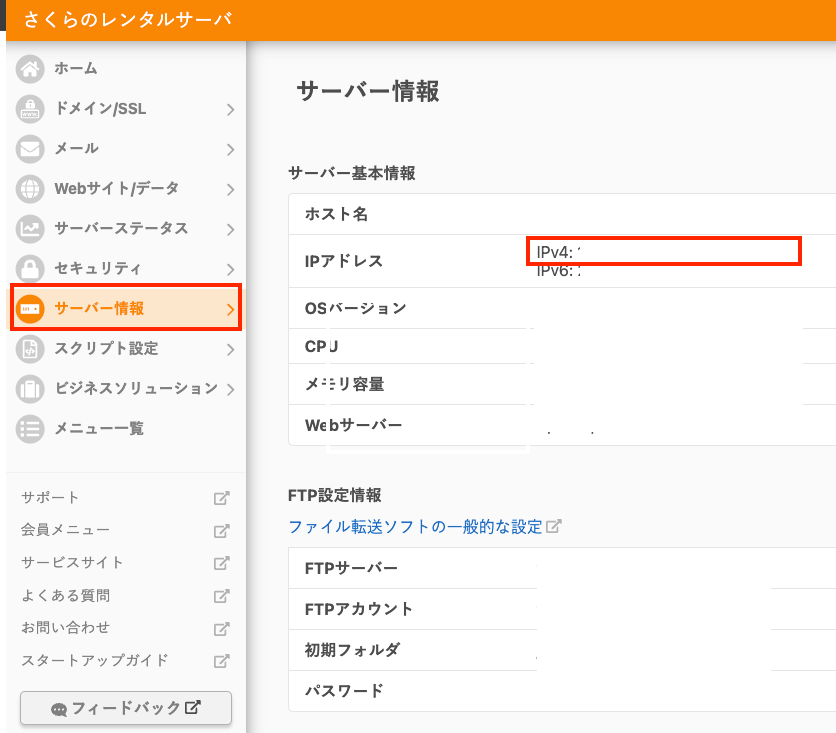
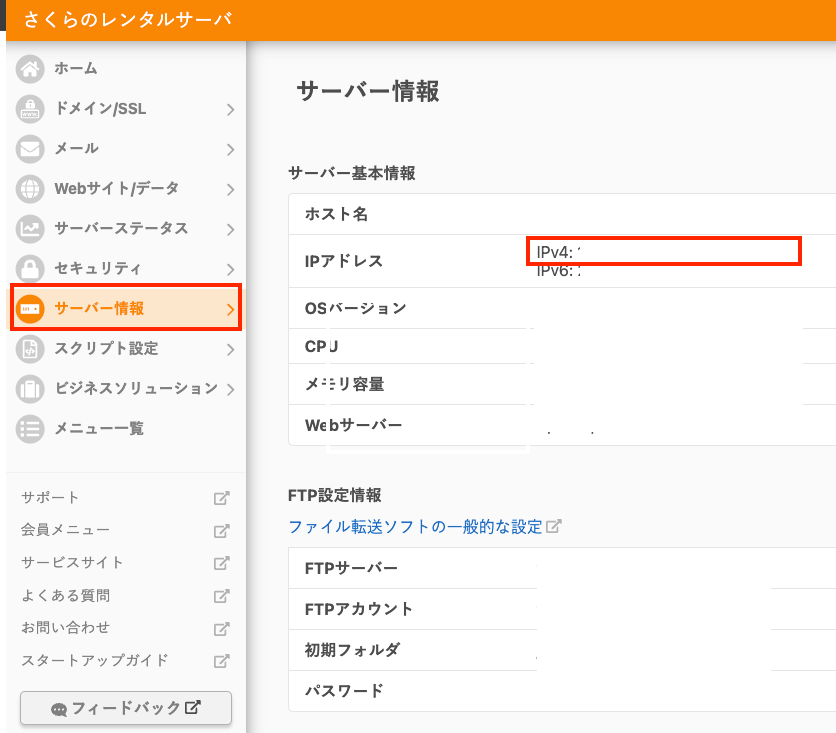
IPアドレスのIPv4の数字をコピーして、ムームードメインに貼り付け。
| 種別 | 内容 | 優先度 |
| A | (さくらのレンタルサーバに割り当てられたIPアドレス) |
以上で、ドメインとサーバーの紐付けは終わりです。
うまくいかなかった時のサポート窓口
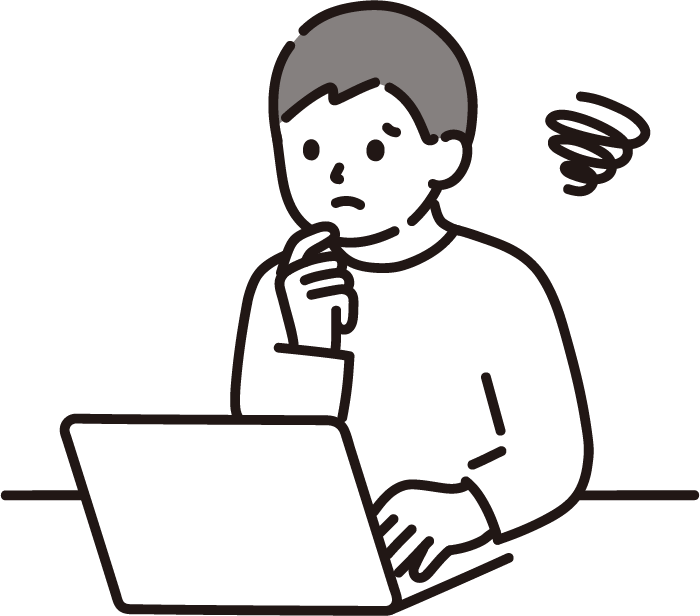
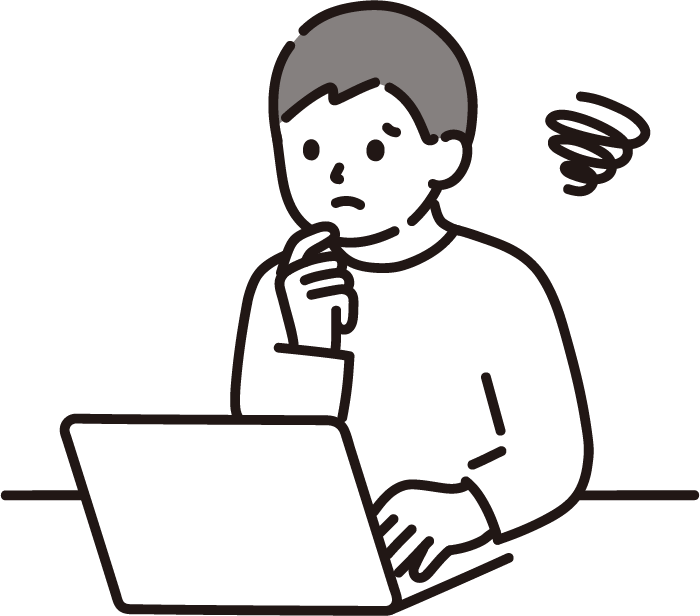
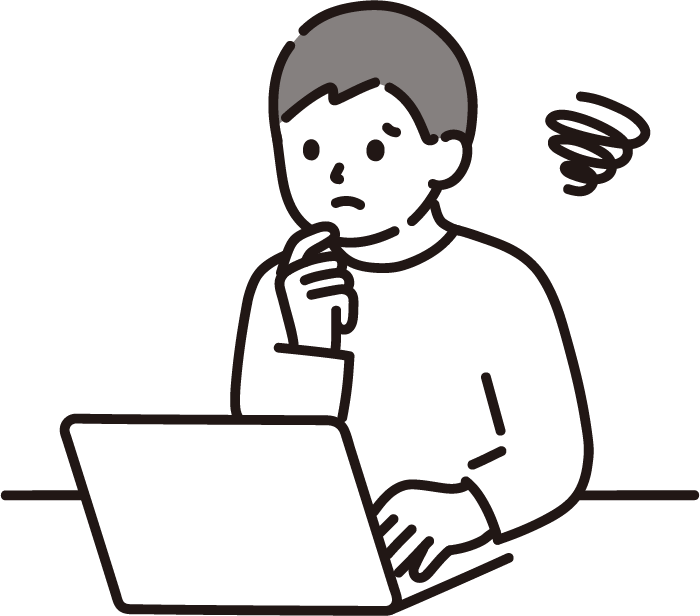
手順通りに対応したけど、うまくいかない…
そんな時はサポート窓口を利用してください
さくらインターネット
| さくらインターネット | https://help.sakura.ad.jp/contact/ |
| 受付時間 | 10:00~18:00(土日祝および当社が定める休日以外) |
| 対応方法 | チャット、メール、電話サポート |
Google Workspace


Workspace右上のはてなマークをクリックすると、チャット画面に移行します。
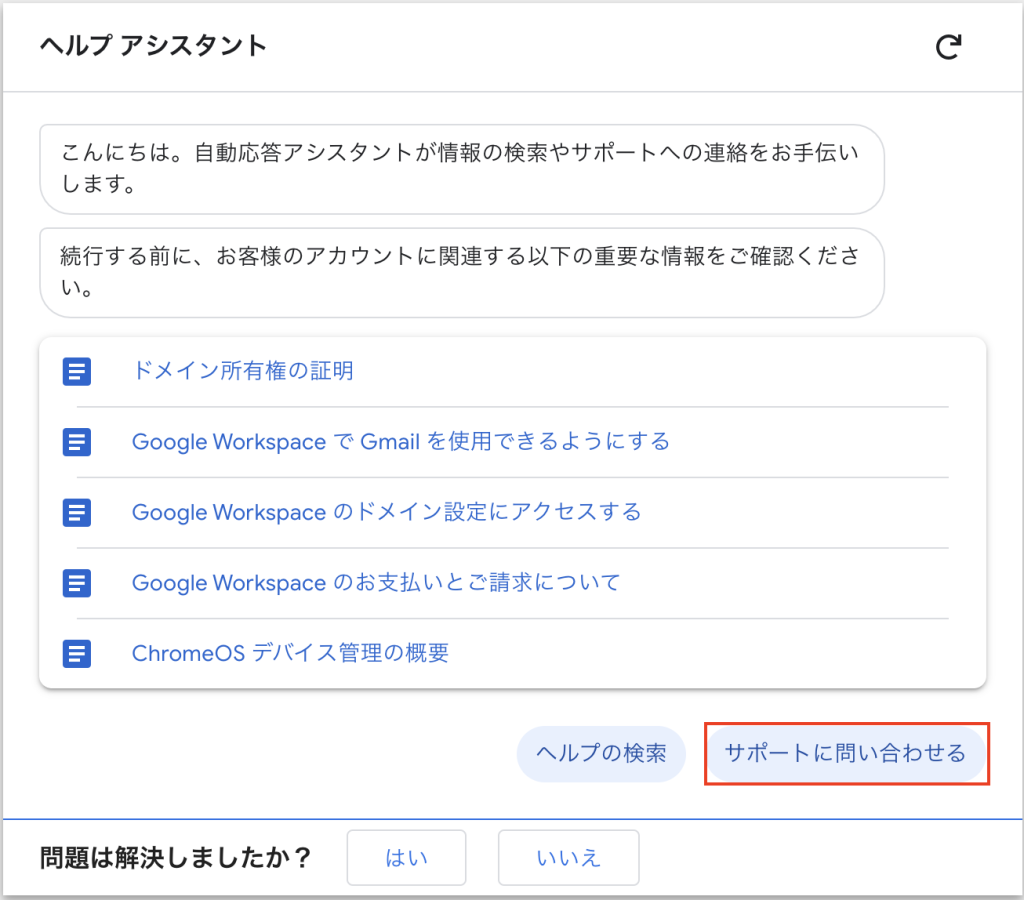
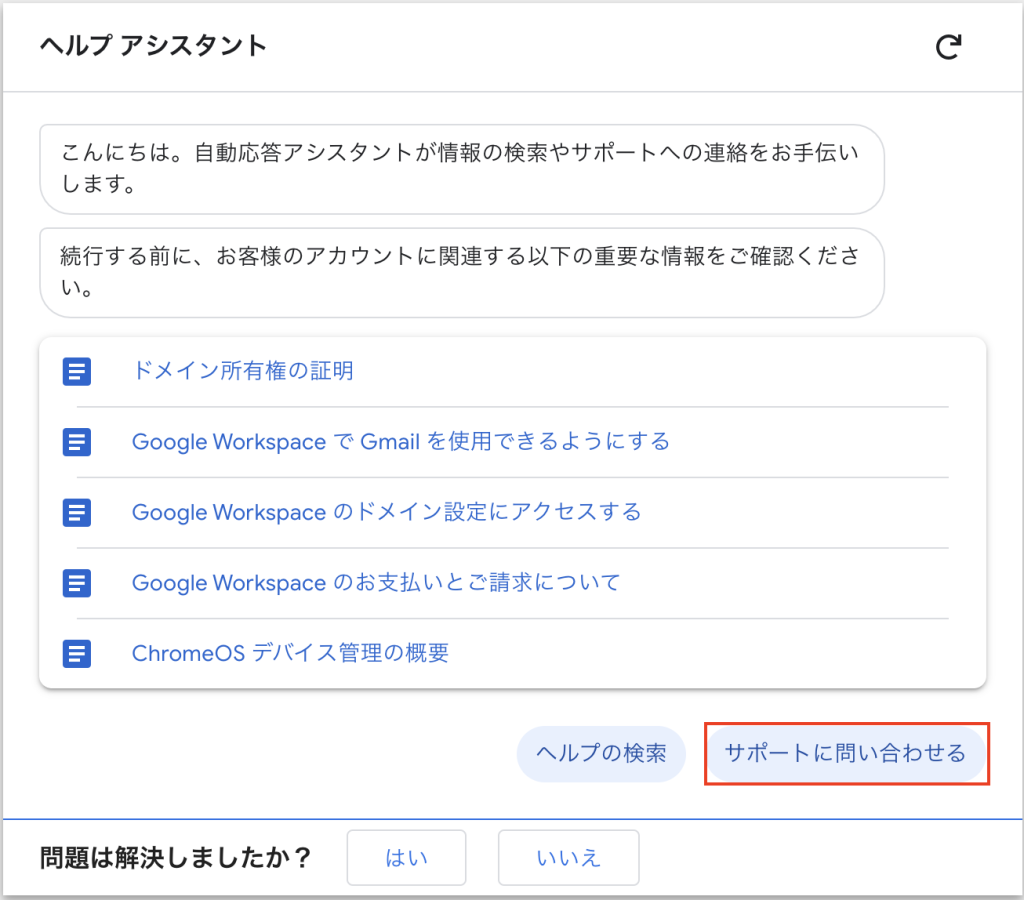
画面右下の「サポートに問い合わせる」をクリックし、内容を問合せください。
| Google Workspace | 管理画面より |
| 受付時間 | 24時間365日 |
| 対応方法 | チャット、メール |