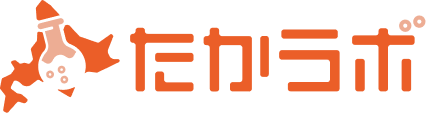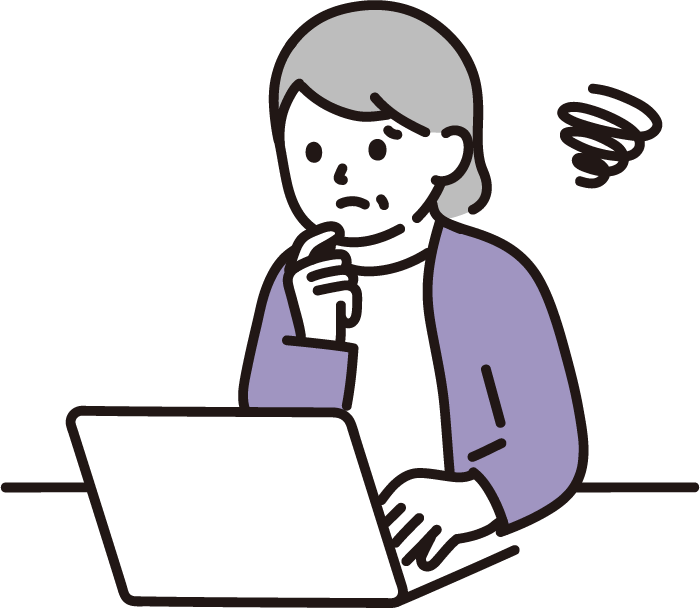
Googleフォームの回答締め切り時間を設定したい!
でも、難しい設定は苦手だし、設定する日を忘れがちだから最初から設定したいけど、どうやれば…
難しい方法を使わず、Googleフォームの回答締め切りを設定する方法を解説します。
日本一わかりやすく、8割画像を使っているのでPCが苦手な方や初心者の方でも簡単に設定できます。
【初心者でも簡単】Googleフォーム 回答締切を指定する方法 GoogleAppsScriptで簡単設定
GoogleAppsScript、なんて聞き慣れないと思いますが、私もほぼ初めてですのでご安心を。
そんなものあるんだくらいで認識いただければ。
※バージョンアップ等で設定項目の配置が変わる場合があります。
GoogleAppsScriptを開く
1.時間指定したいGoogleフォームを開く
Googleフォームはこちらからログイン。
ログインして、時間指定したいGoogleフォームを開いたら「その他」を開く。


2. GoogleAppsScriptを開く
その他から「スクリプトエディタを開く」
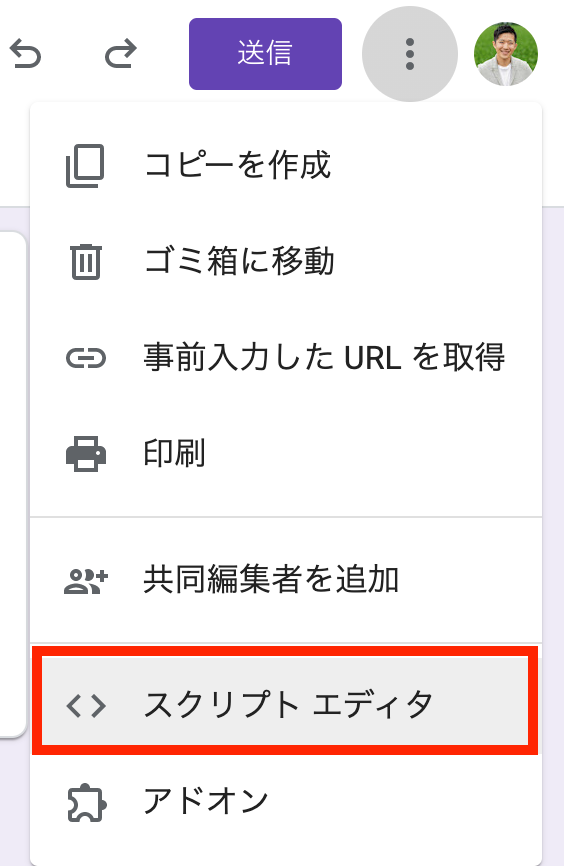
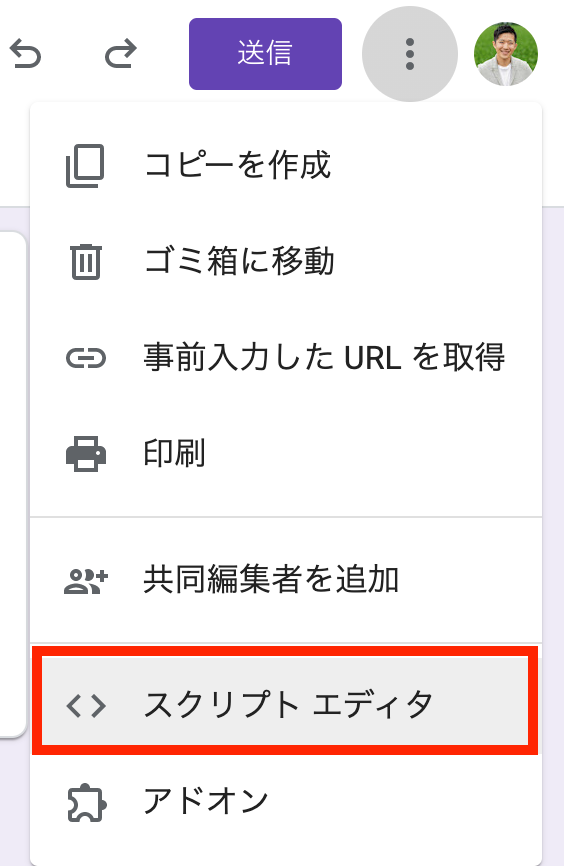
GoogleAppsScriptで回答を締め切る設定をする
1.functionを設定する
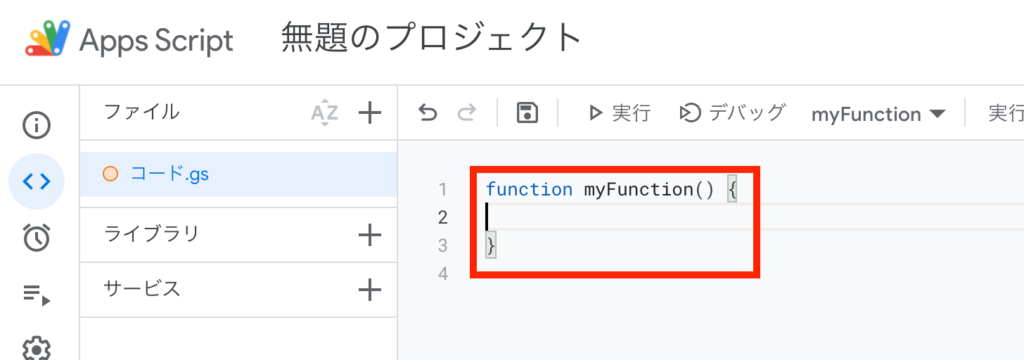
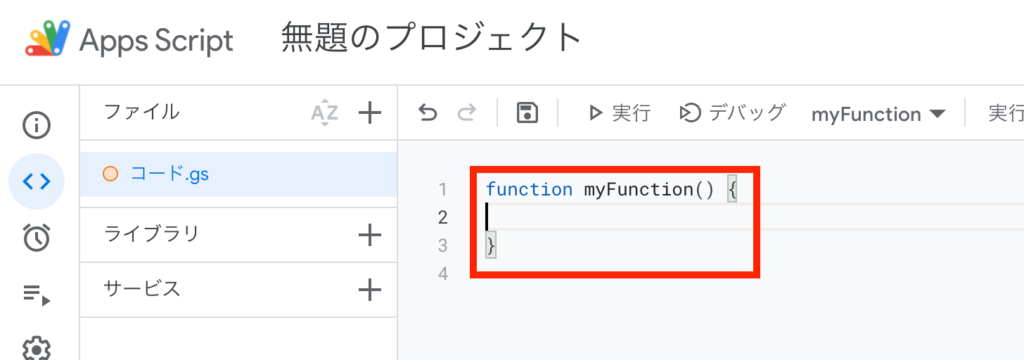
functionとは、簡単にいうと機能のこと。
赤枠に以下のコードをコピペする。
function closeFormAcceptance(){
var myForm = FormApp.openByUrl("https://docs.google.com/forms/d/--自分のサイトのURL--/edit");
myForm.setAcceptingResponses(false);
}このコードでは、自分のGoogleフォームをfalse(非表示)にする処理をしています。
https以降は後で自分のURLを貼り付けますが、今は一旦無視してそのままコピー&ペーストしてください。


2.GoogleフォームのURLを取得し、保存
先ほど開いたGoogleフォームに戻ってURLを取得
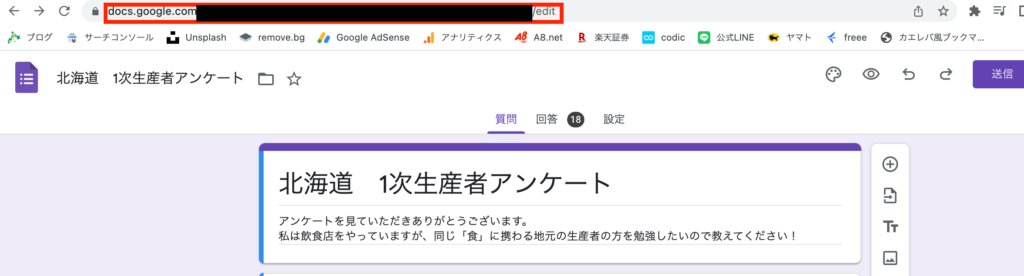
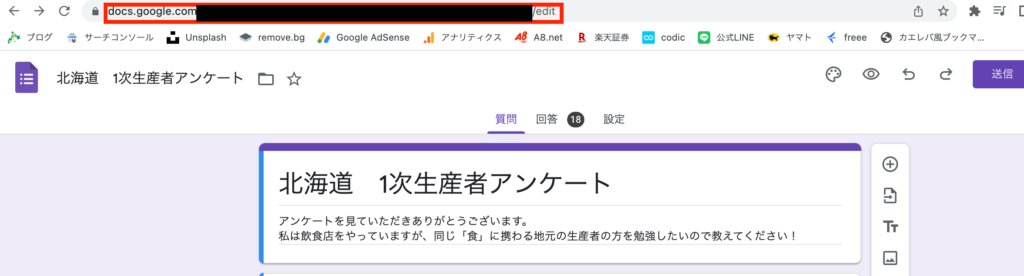
赤枠の部分を先ほどのURLに貼り付け。


今の状態では、「コード.gs」の横が黄色=変更が保存されていないので、保存します。
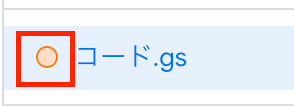
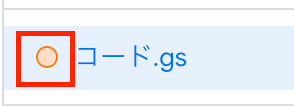
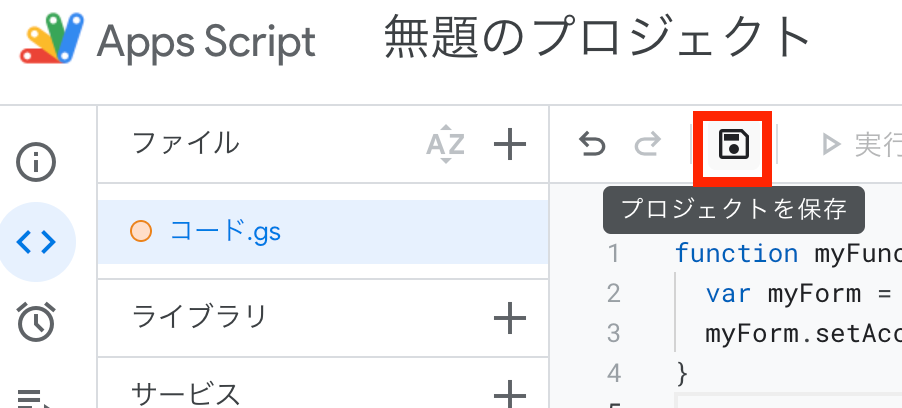
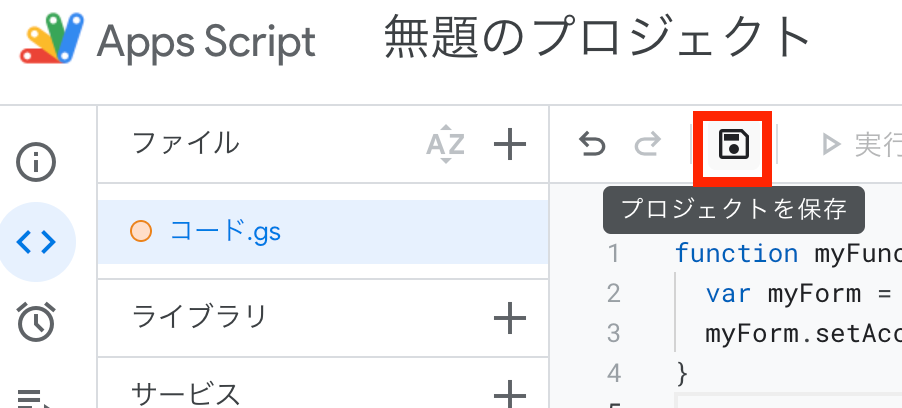
プロジェクトを保存ボタンをクリック。
「コード.gs」の横の黄色が消えたことを確認。
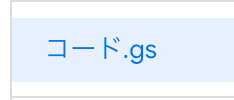
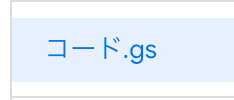
3.GoogleAppsScriptで回答を締め切る時間を指定する
左のタブメニューから「トリガー」をクリック。
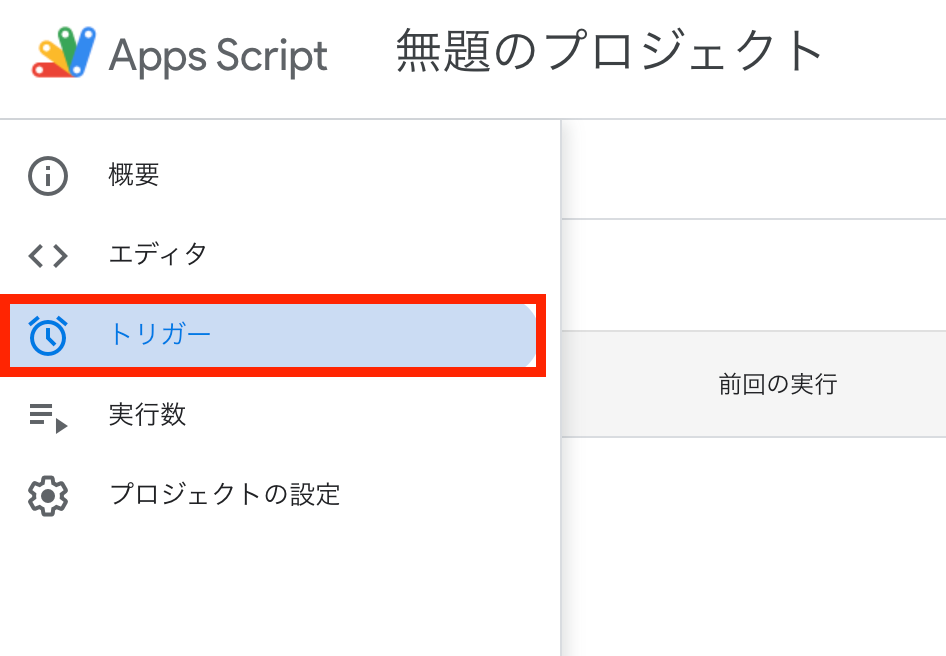
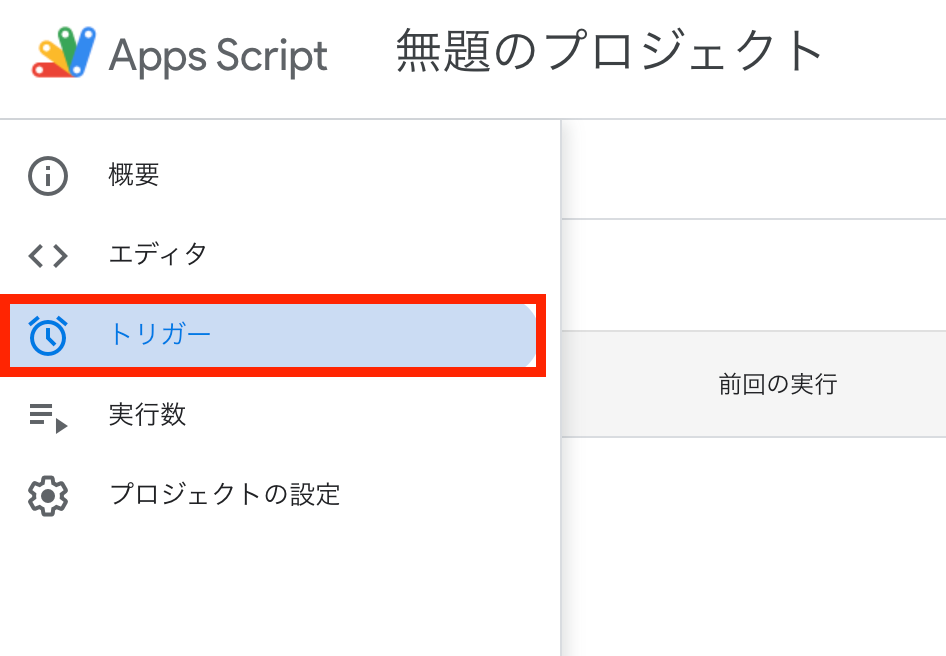
右下の「トリガーを作成」をクリック。
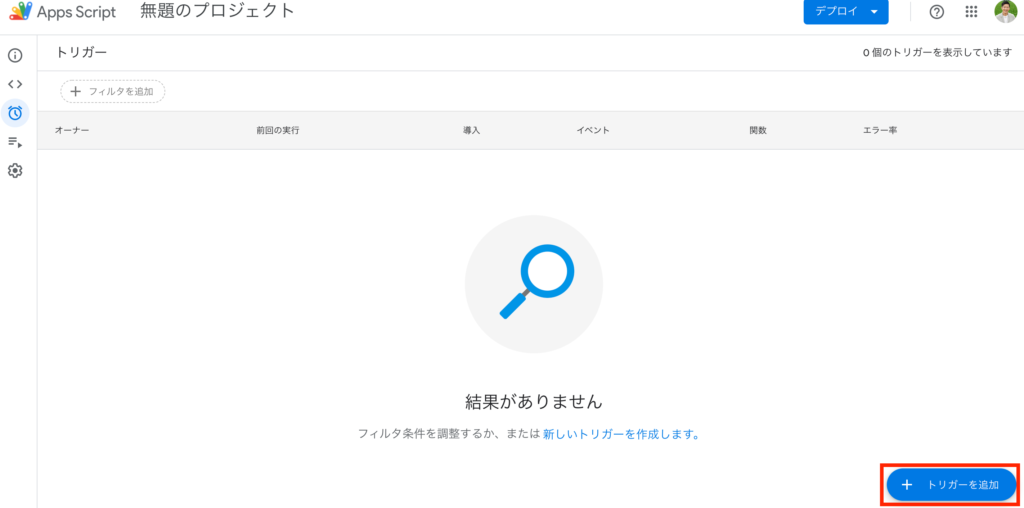
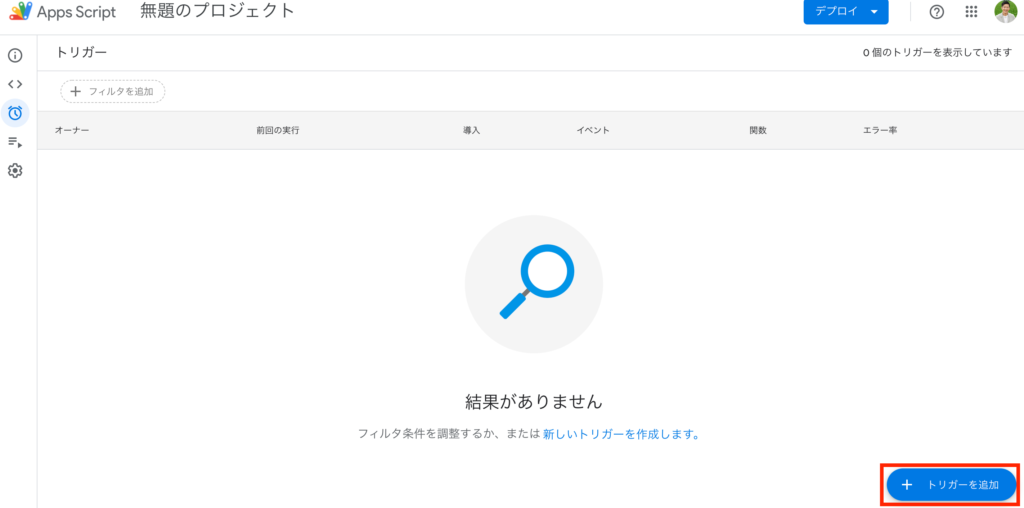
設定画面が開きます。
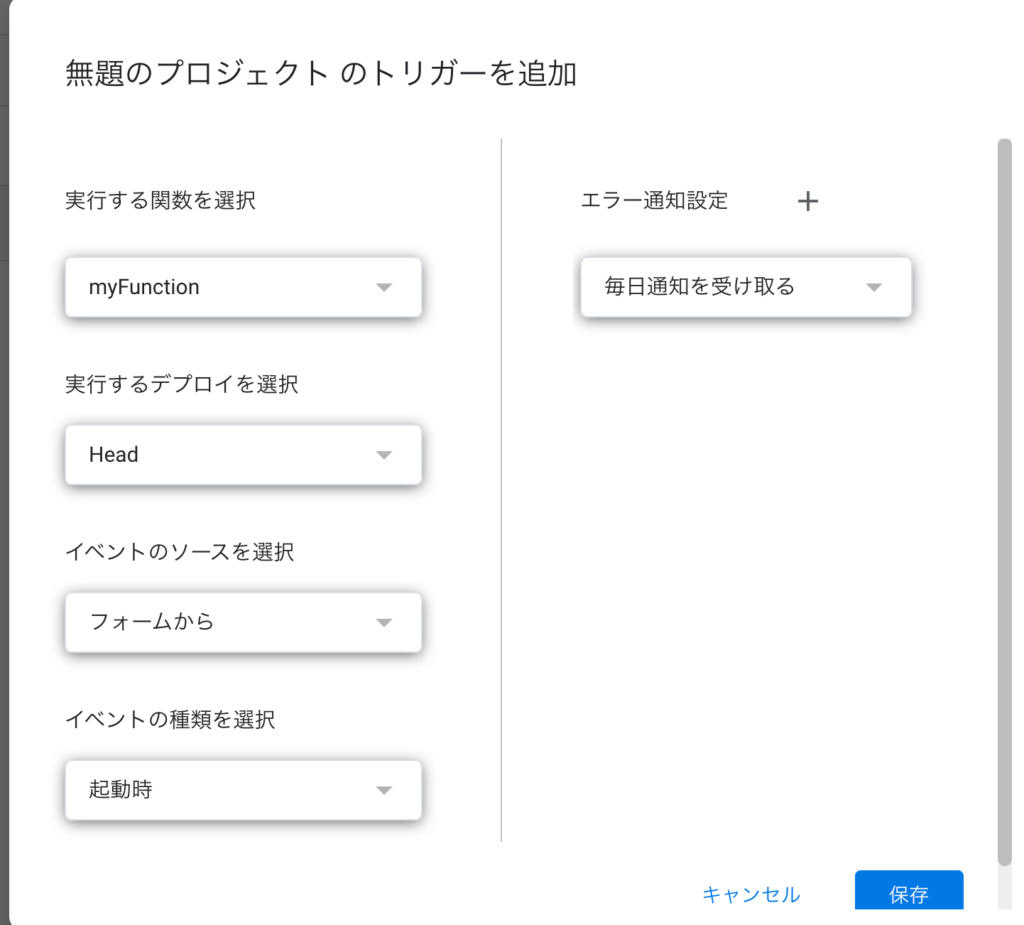
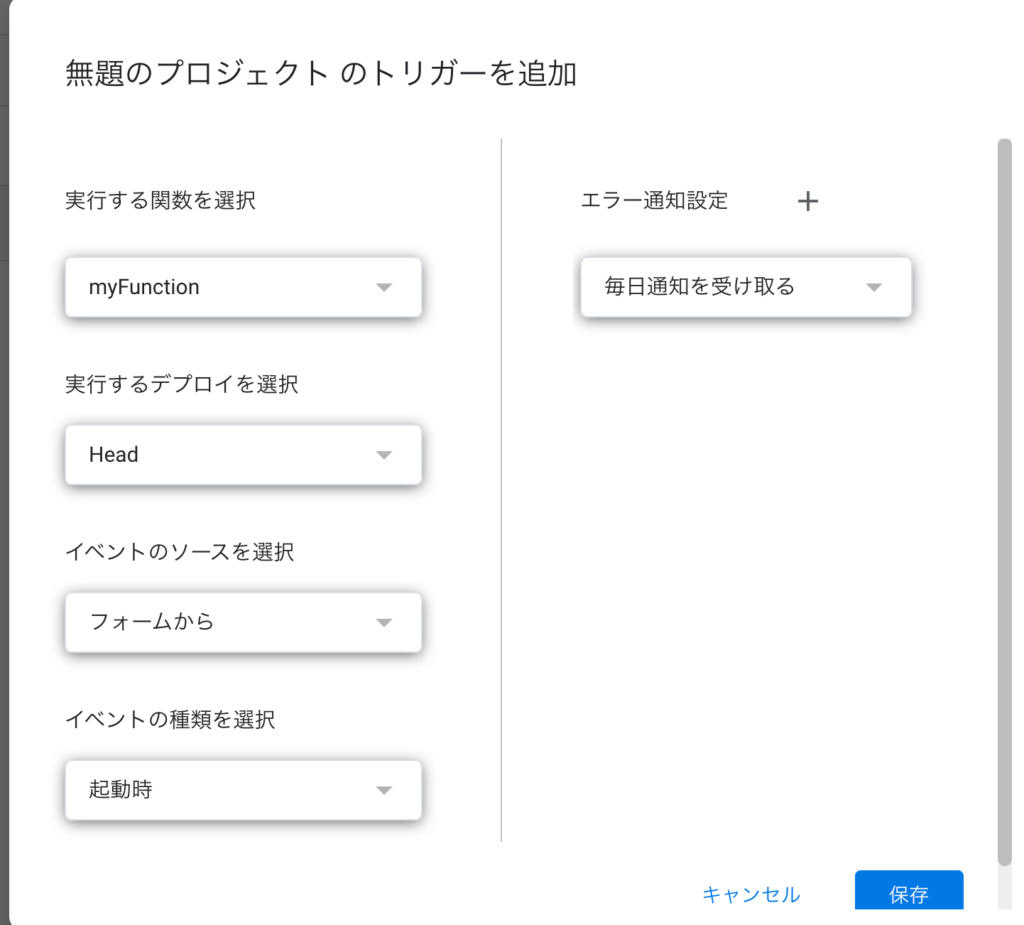
・イベントのソースを選択→時間手動型
・時間ベースのトリガーのタイプを選択→特定の日時
に変更し、回答を終了したい日付を入力。(6/1に締め切りたい場合は6/2の0:00に設定する)
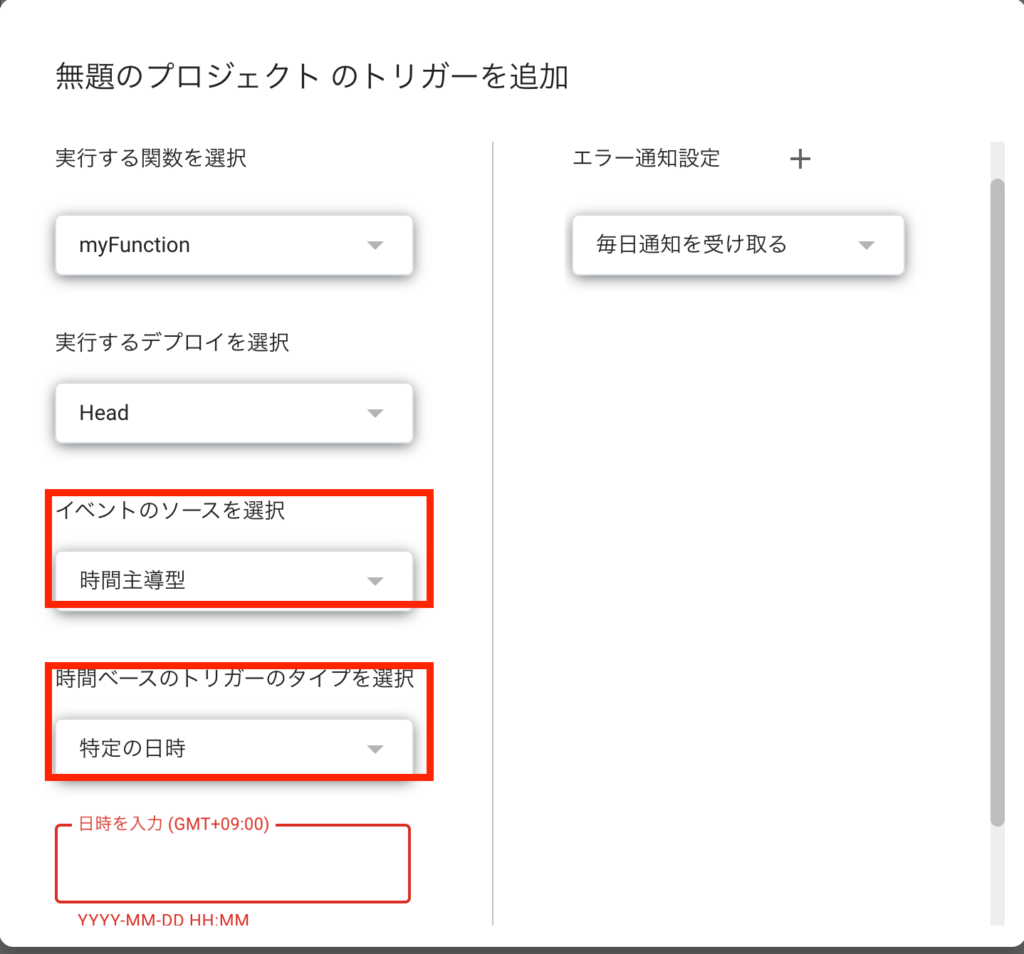
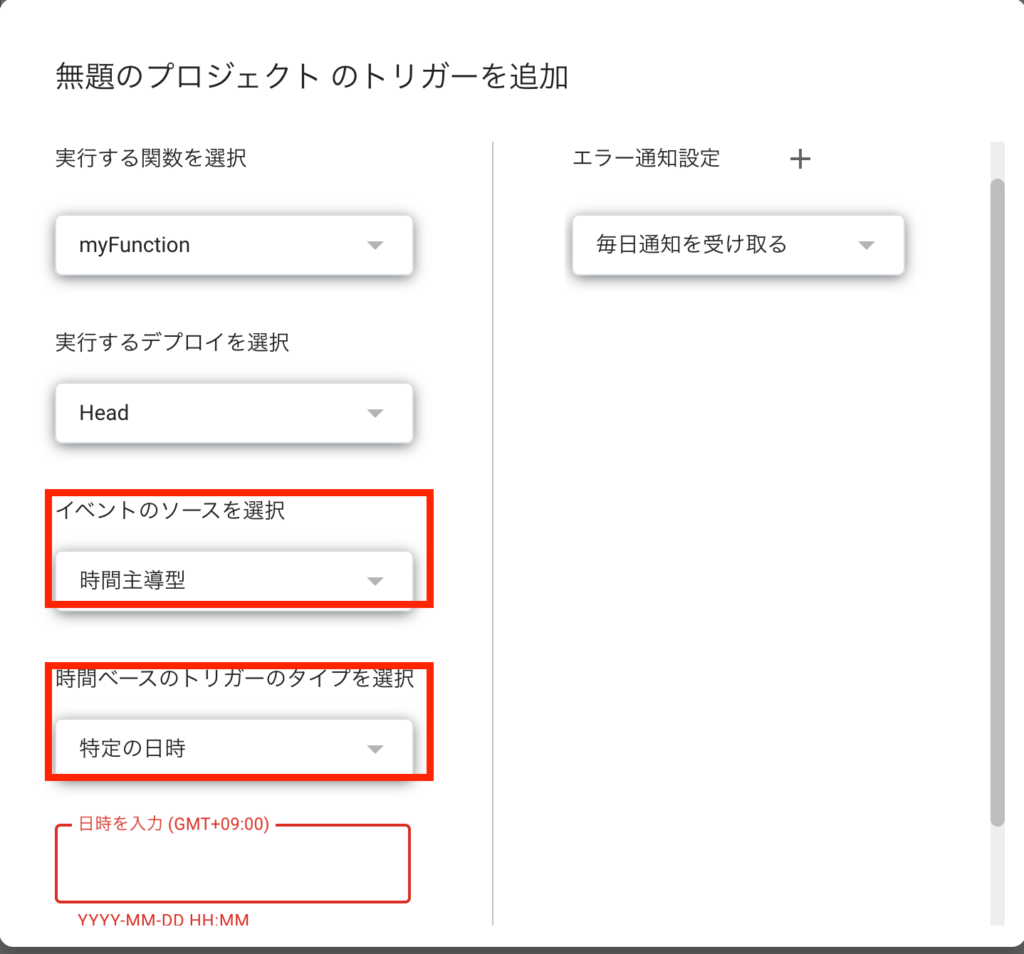
日時を入力して、保存ボタンをクリック。
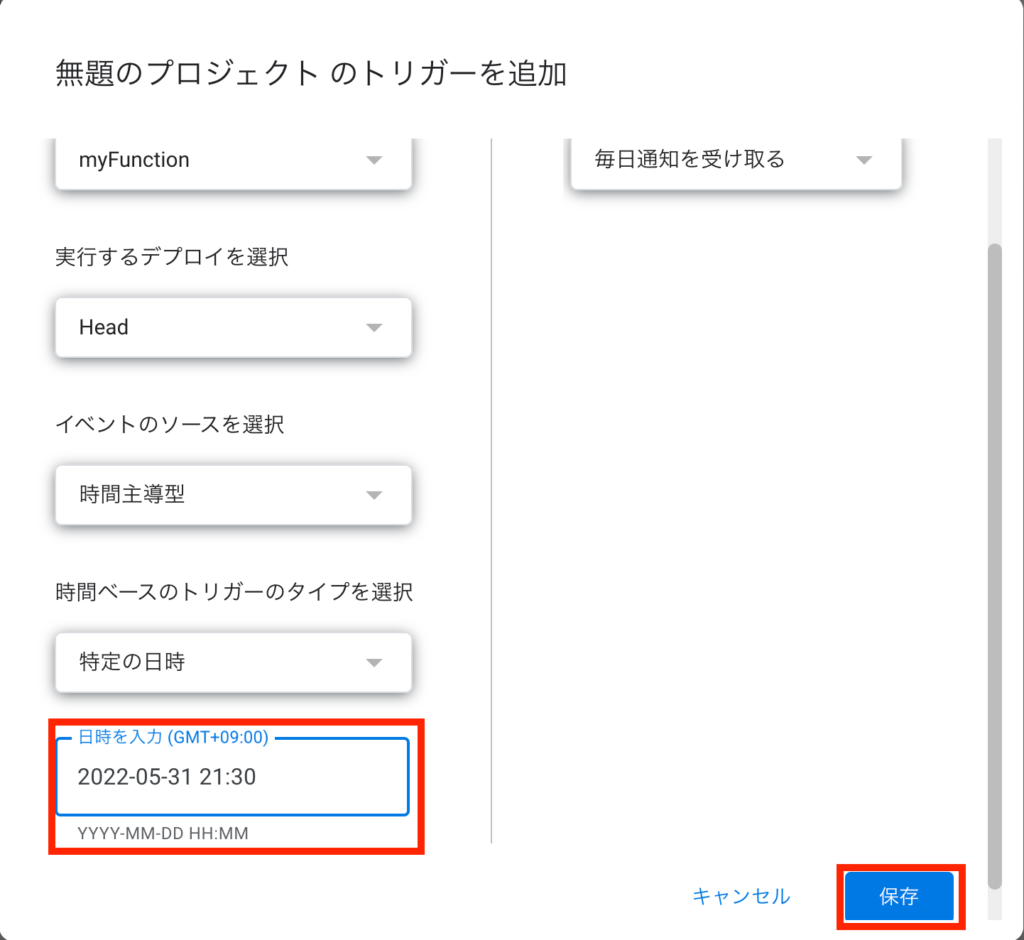
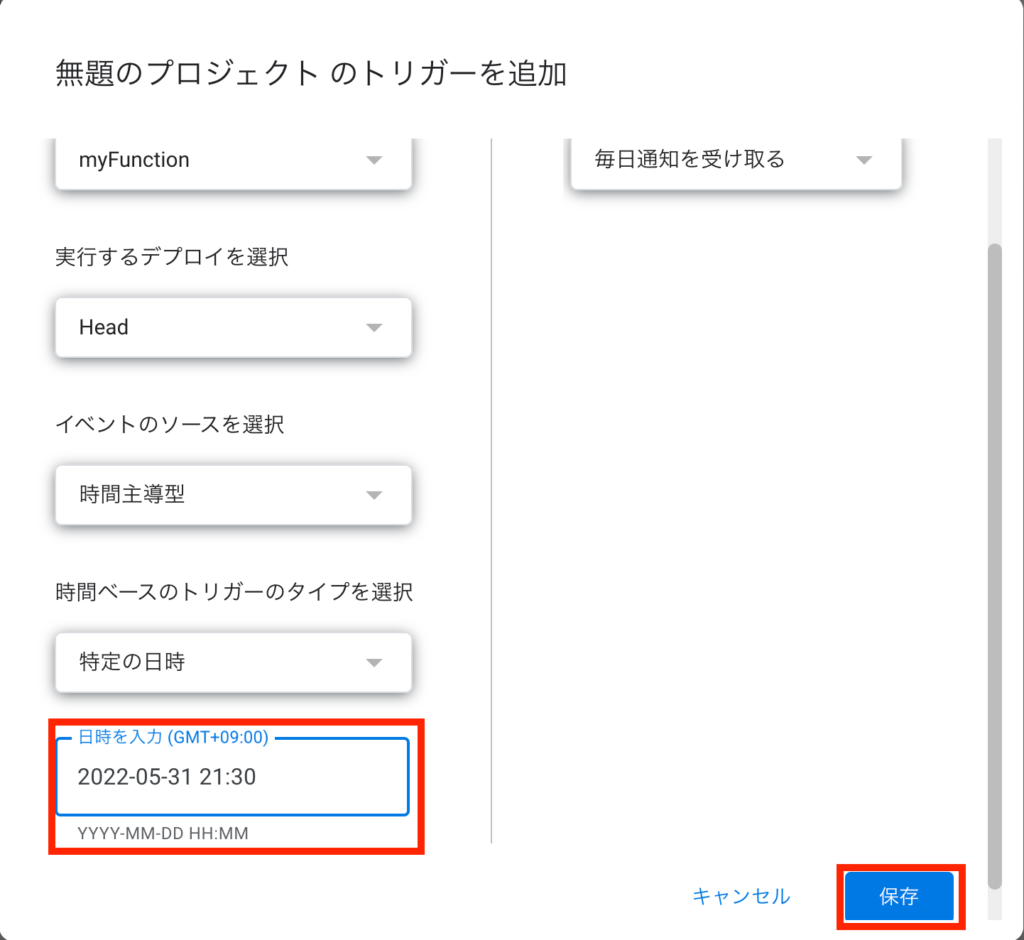
認証関係でブロックをかけられた場合は「引き続きブロックする」を変更せず、もう一度保存ボタンをクリック。
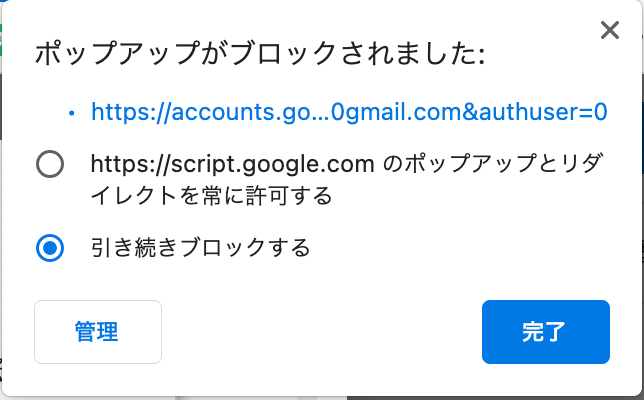
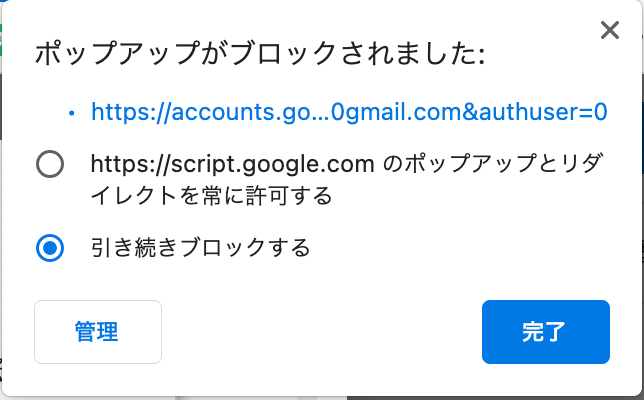
Googleにログインすることを求められるので、許可をクリック。
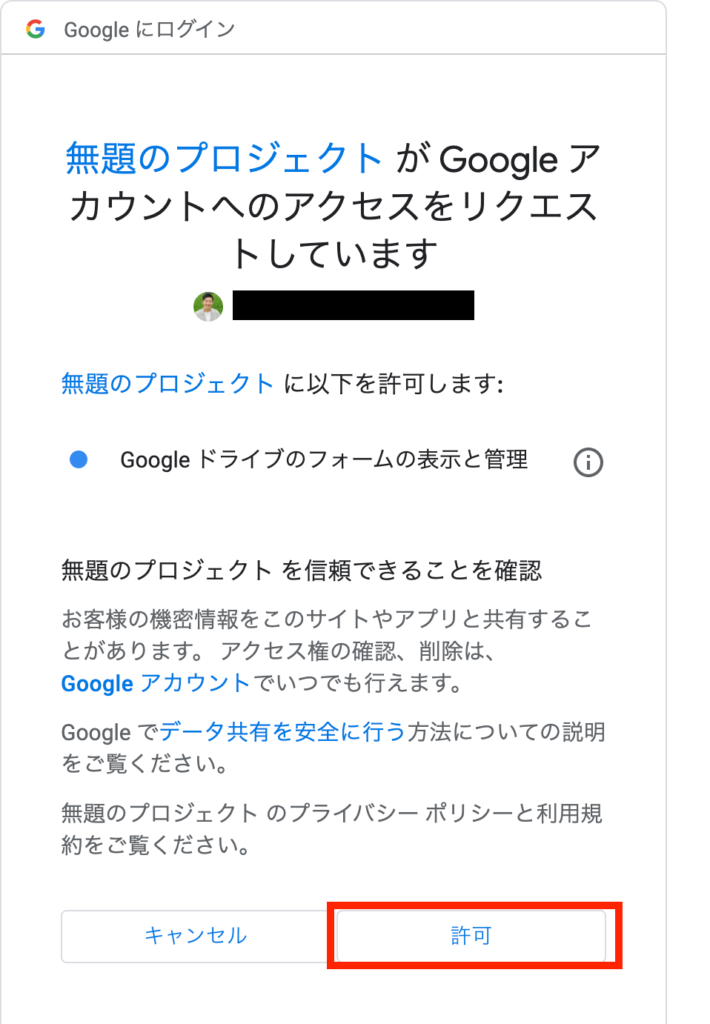
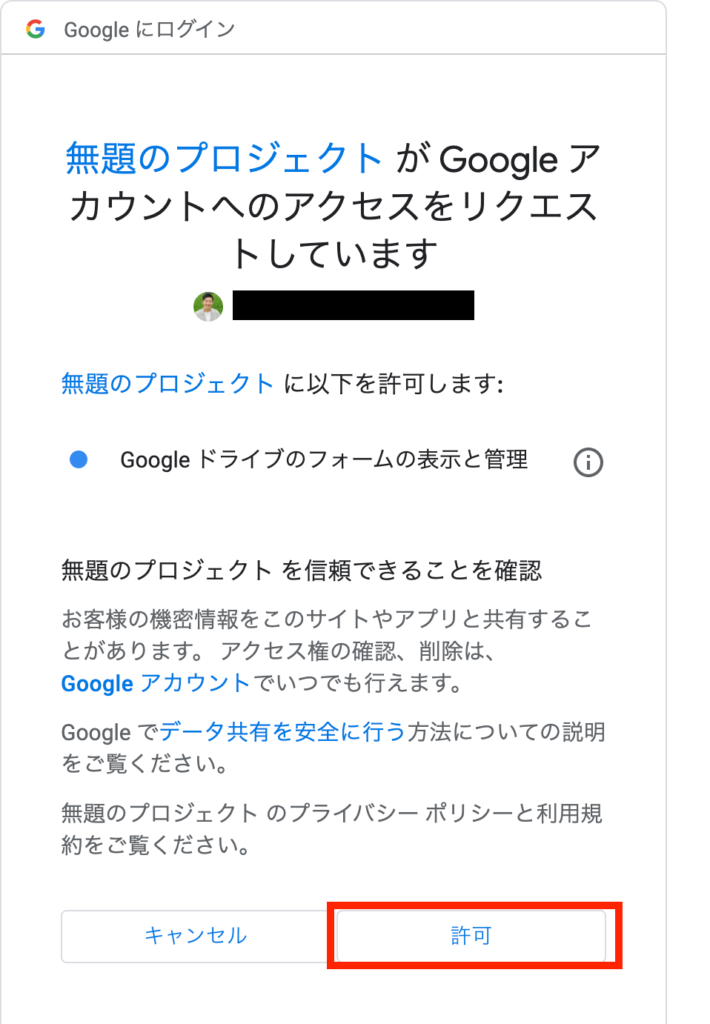
登録したトリガーが保存される。
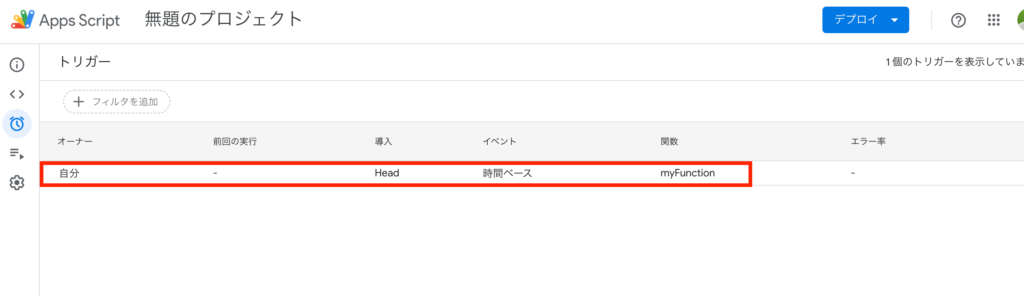
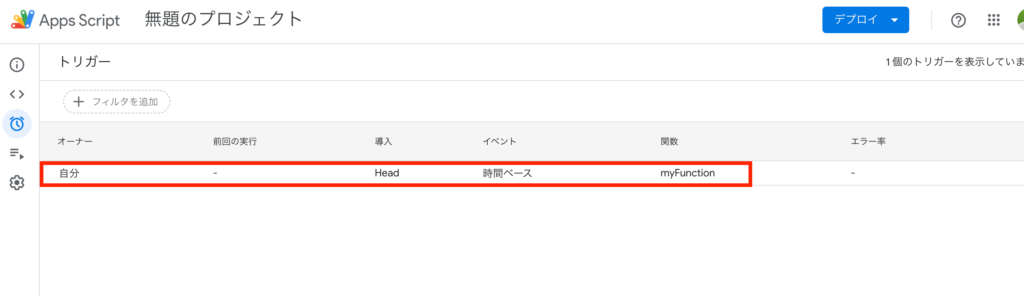
4.Googleフォームで実行結果(回答締め切り)を確認する
タブの実行数をクリック。
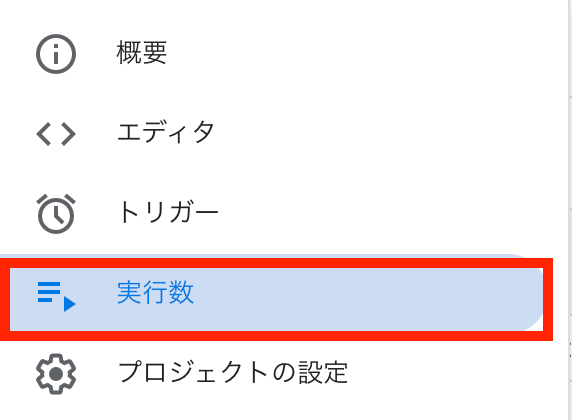
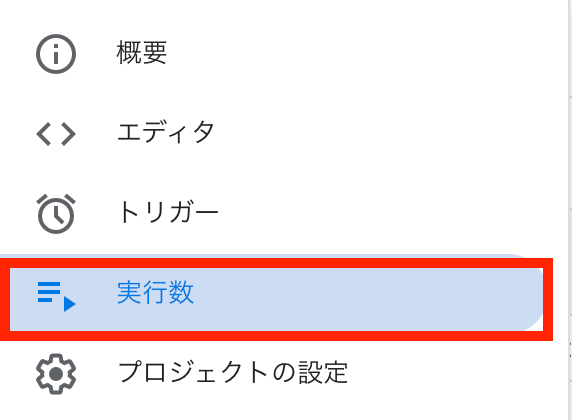
ステータスが「完了」となっていたらOK
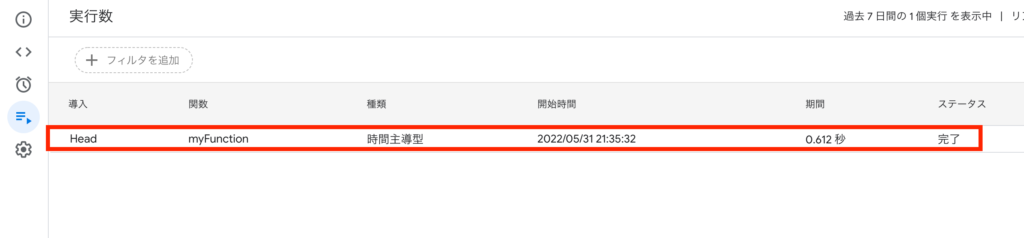
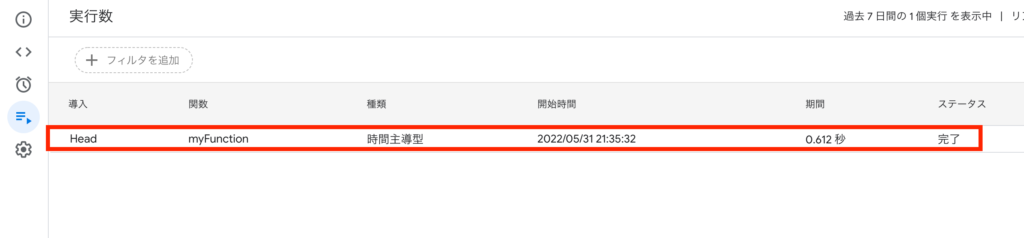
フォームを見に行ってみると…
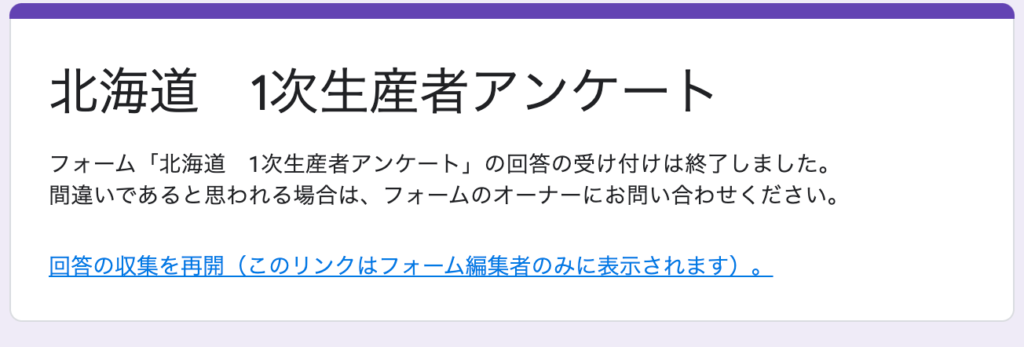
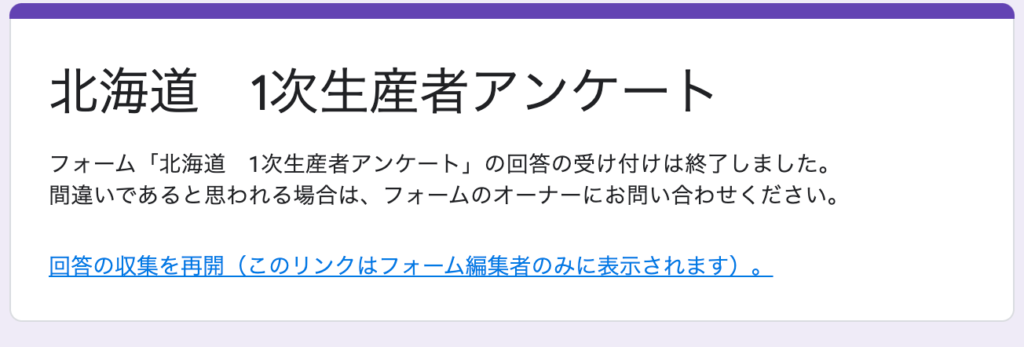
フォームを再開させる場合は、 Googkleフォーム回答タブの受付をオンにする。(黒枠)
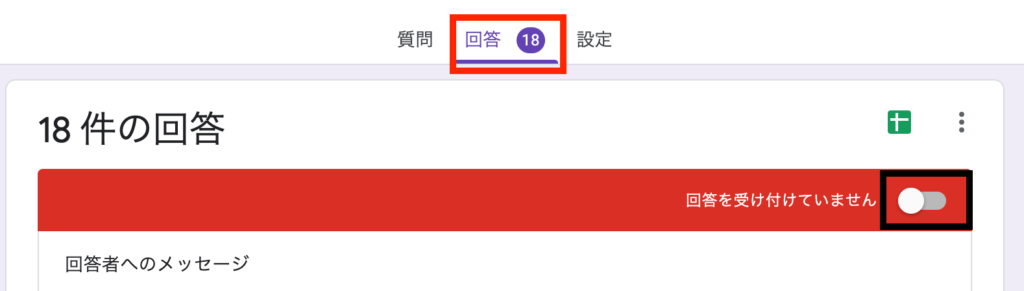
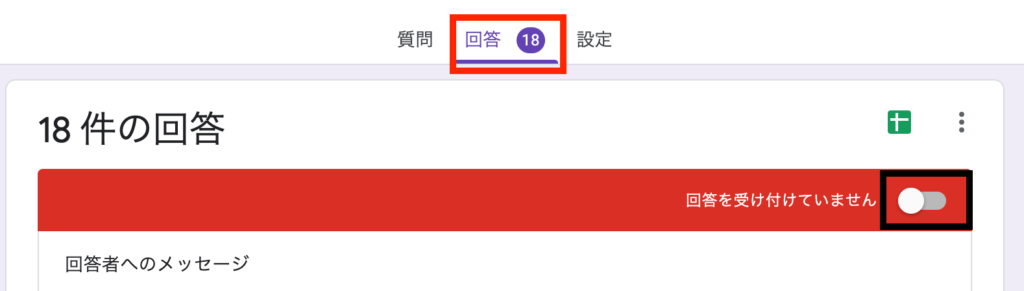
再度受け付ける場合のGoogleAppsScript設定もあるが、ご要望があれば。